422 Nguyễn Thái Sơn, P5,
Gò Vấp, Tp.HCM
Cách in theo vùng hoặc theo sheet trong excel
Đôi khi, chúng ta cần in những file excel để thuận tiện cho công việc đối chiếu, thống kê, quản lý,.. Đặc biệt là đối với nhân viên văn phòng, việc in ấn các file Excel là 1 nhu cầu rất cần thiết. Nhưng làm cách nào để có thể in nội dung cần thiết vào 1 trang Excel hoàn chỉnh mà không bị mất 1 phần nội dung sang trang khác không phải ai cũng rõ. Để giúp bạn thuận lợi hơn trong công việc của mình, Modun Computer sẽ hướng dẫn bạn cách in theo vùng hoặc theo sheet trong excel qua bài biết sau đây.
1. Cách in nhiều sheet Excel cùng lúc
Bước 1: Trước tiên, bạn mở file Excel muốn in, sau đó sắp xếp các sheet muốn in ở cạnh nhau để thuận tiện cho việc chọn sheet để in, bằng cách kéo để sắp xếp.
Bước 2: Nhấn và giữ phím Ctrl, rồi chọn chuột vào từng sheet mà bạn muốn in. Khi đó những sheet được in sẽ nổi bật hơn các sheet còn lại.
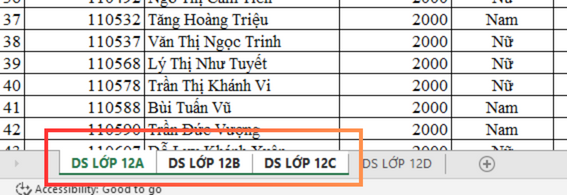
Bước 3: Tiếp theo, bấm tổ hợp phím Ctrl P để mở tùy chọn in.
Bước 4: Tại hộp thoại in, bạn có thể tùy chọn kiểu in và một vài thiết lập khác để phù hợp. Cuối cùng kiểm tra lại bản in ở phần bên phải và nhấn Print để in tài liệu.
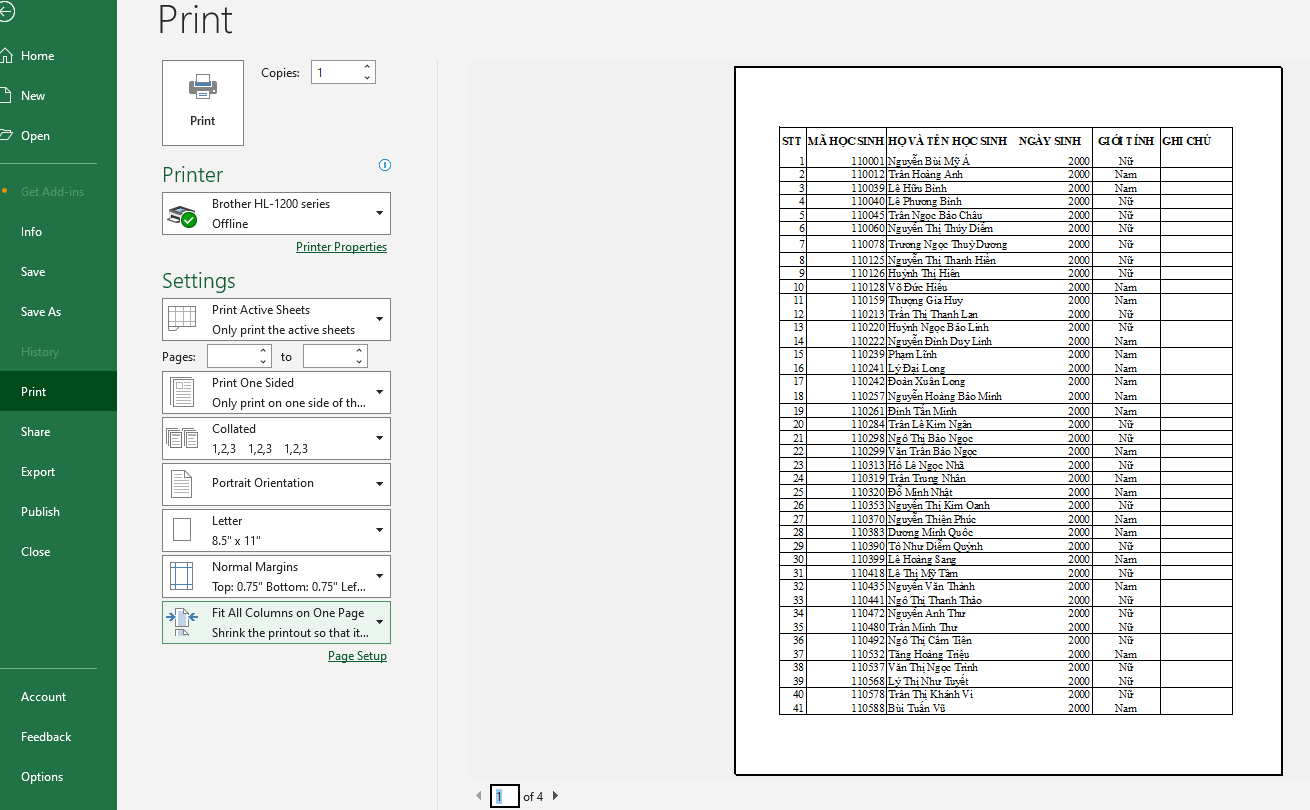
2. Cách in tất cả các sheet cùng lúc
Bước 1: Nhấn chuột phải vào bất kỳ một sheet nào đó trong file. Rồi chọn Select All Sheets để chọn tất cả các sheet.
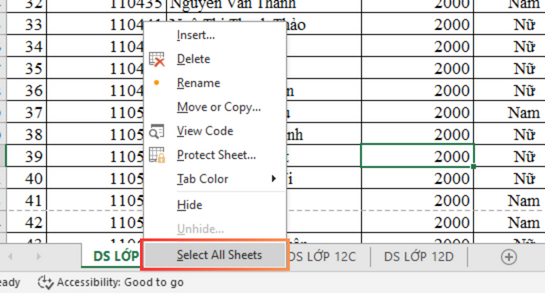
Bước 2: Sau đó, bấm tổ hợp phím Ctrl + P để mở giao diện hộp thoại in. Tại đây, bạn sẽ thấy tổng số trang in ra và nội dung tất cả các sheet. Bạn thiết lập một vài cài đặt phù hợp theo nhu cầu. Rồi chọn Print để in.
3. Cách thiết lập vùng cần in trong trang tính
Bước 1: Bạn hay xác định và bôi đen vùng cần in.
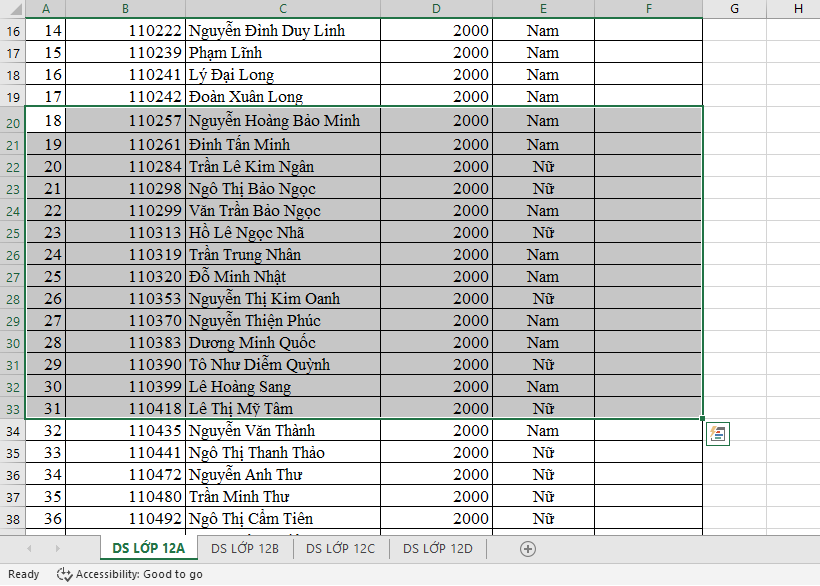
Bước 2: Sau đó, tại tab Page Layout, chọn Print Area > Set Print Area.
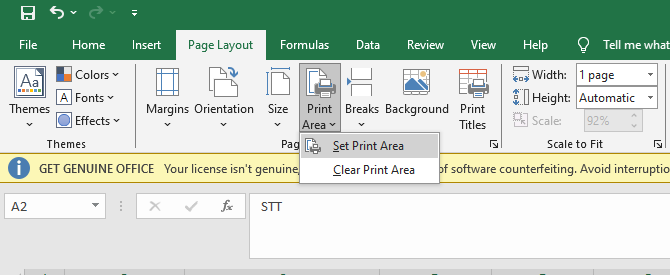
Bước 3: Hãy nhấn tổ hợp phím Ctrl P để mở hộp thoại in, bạn có thể thiết lập bản in phù hợp. Cuối cùng kiểm tra lại và nhấn Print để in tài liệu.
4. Cách mở rộng thêm vùng cần in
Nếu trước đó bạn đã thiết lập một vùng in, nhưng bạn cần thiết lập thêm một vùng in mới, hãy thực hiện các bước sau đây:
Bước 1: Bôi đen vùng in mới và tại tab Page Layout chọn Print Area > Add to Print Area.
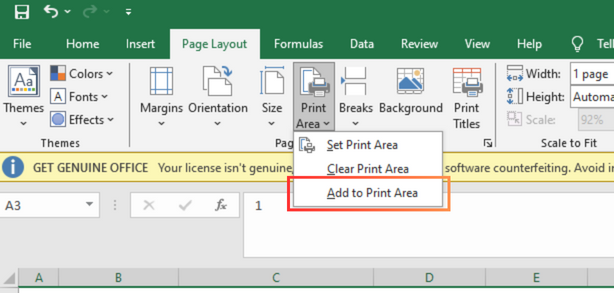
Bước 3: Hãy nhấn tổ hợp phím Ctrl P để mở hộp thoại in, kiểm tra lại và nhấn Print để in tài liệu.,
5. Cách xóa vùng in đã thiết lập
Để xóa vùng in đã thiết lập, bạn hãy bấm vào bất kỳ vị trí nào trên trang tính. Sau đó, tại tab Page Layout, bạn chọn Print Area > Clear Print Area. Cách làm này sẽ xóa tất cả vùng in trên trang tính của bạn.
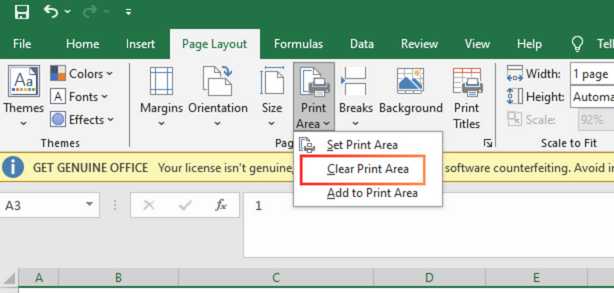
Chúc các bạn thành công!





