422 Nguyễn Thái Sơn, P5,
Gò Vấp, Tp.HCM
Khắc phục lỗi laptop có wifi nhưng không vào được mạng
Trong quá trình sử dụng laptop, chắc hẳn bạn đã đôi lần gặp phải tình trạng kết nối được WiFi nhưng không thể truy cập internet. Đây là một lỗi gây khó chịu và ảnh hưởng đến công việc. Đừng lo lắng, bài viết này sẽ hướng dẫn bạn cách khắc phục lỗi laptop có WiFi nhưng không vào được mạng một cách dễ hiểu và nhanh chóng.

1. Khởi động lại Laptop
• Đôi khi, hệ thống của laptop có thể gặp trục trặc tạm thời, ảnh hưởng đến kết nối WiFi. Khởi động lại máy giúp làm mới các cài đặt và loại bỏ xung đột phần mềm có thể gây ra vấn đề kết nối.
• Cách thực hiện: Tắt hoàn toàn laptop bằng cách nhấn nút nguồn và giữ khoảng 5 giây cho đến khi máy tắt hẳn. Đợi 10 giây, sau đó nhấn nút nguồn để bật lại. Sau khi khởi động, kiểm tra xem laptop đã kết nối lại WiFi ổn định chưa.

2. Khởi động lại Modem và bộ định tuyến
Lỗi kết nối mạng có thể do modem hoặc bộ định tuyến Wifi gặp vấn đề. Khởi động lại các thiết bị này sẽ giúp làm mới kết nối và cải thiện hiệu suất mạng.
• Rút nguồn điện của modem và bộ định tuyến.
• Chờ khoảng 30 giây, sau đó cắm lại dây nguồn.
• Đợi thiết bị khởi động hoàn tất rồi kiểm tra lại kết nối Wifi trên laptop.

3. Đặt IP tĩnh cho Laptop
Đôi khi, laptop của bạn tự động lấy IP không chính xác, dẫn đến xung đột IP trong hệ thống mạng và gây lỗi không vào được internet. Thiết lập IP tĩnh sẽ giúp bạn tránh tình trạng này.
Bước 1: Bạn hãy truy cập vào Control Panel và tìm chọn Network and Sharing Center. Sau đó, chọn Change adapter settings ở menu bên phải.

Bước 2: Nhấp chuột phải vào kết nối Wifi, chọn Properties.

Bước 3: Chọn Internet Protocol Version 4 (TCP/IPv4) và đánh dấu vào Use the following IP address.
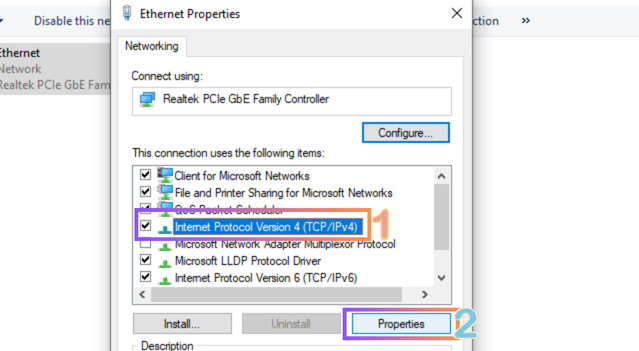
Bước 4: Nhập các thông số IP tĩnh, Subnet mask và Default gateway phù hợp với mạng của bạn, nhấn OK để hoàn tất.
4. Kiểm tra lại thời gian trên máy tính
Hệ thống bảo mật của nhiều trang web đòi hỏi thời gian trên thiết bị của bạn phải chính xác. Nếu thời gian sai, bạn có thể gặp lỗi khi cố gắng kết nối internet.
Bước 1: Vào Settings và tìm đến mục Time & Language

Bước 2: Tại mục Date & Time, bạn hãy bật Set time automatically để máy tính tự điều chỉnh thời gian đúng nhất. Hãy nhớ kiếm tra thêm phần Time Zone có chọn đúng vùng bạn đang ở hay chưa nhé.

5. Cập nhật Driver mạng
Driver mạng lỗi thời hoặc bị lỗi có thể gây ra tình trạng kết nối yếu hoặc không ổn định. Việc cập nhật driver giúp tối ưu hóa kết nối và sửa chữa các lỗi phần mềm.
Bước 1: Bạn cần truy cập vào Device Manager bằng cách sử dụng công cụ tìm kiếm của windows.

Bước 2: Sau đó, bạn hãy mở rộng mục Network adapters rồi nhấp chuột phải vào card mạng Wifi đang sử dụng, chọn Update driver.

Bước 3: Chọn Search automatically for updated driver software để hệ thống tự tìm kiếm và cài đặt phiên bản mới nhất nhé.

6. Sử dụng trình duyệt Web khác
Đôi khi lỗi không vào được mạng lại bắt nguồn từ trình duyệt web đang sử dụng. Hãy thử truy cập vào các trang web bằng trình duyệt khác như Chrome, Firefox, hoặc Edge để kiểm tra xem vấn đề có phải do trình duyệt gây ra không.
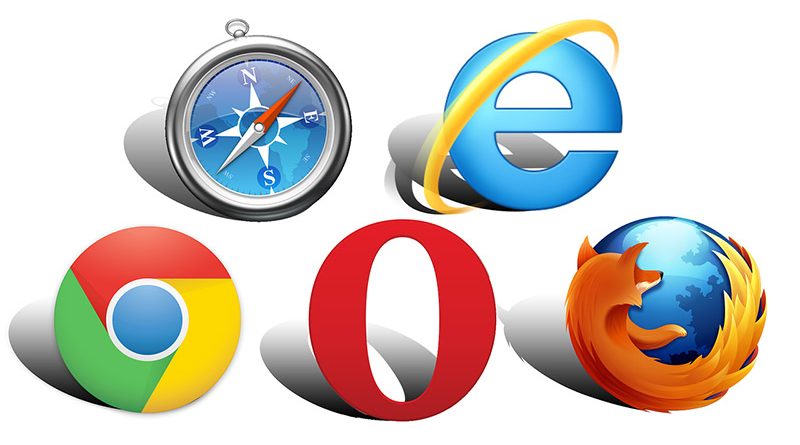
Nếu sau khi thử các cách trên mà laptop vẫn không vào được mạng, rất có thể máy đang gặp lỗi phần cứng hoặc cấu hình sâu hơn. Khi đó, bạn nên mang laptop đến trung tâm sửa máy tính Modun Computer tại Gò Vấp để được các kỹ thuật viên kiểm tra và khắc phục. Modun Computer chuyên cung cấp dịch vụ sửa laptop tận tâm, nhanh chóng, giúp bạn yên tâm sử dụng thiết bị lâu dài. Hãy liên hệ với Modun Computer qua hotline 0939 80 82 80 – 0967 728 708 để được hỗ trợ nhanh nhất.
Hy vọng rằng các phương pháp trên sẽ giúp bạn khắc phục nhanh chóng lỗi laptop có WiFi nhưng không truy cập được internet. Nếu gặp khó khăn hoặc cần tư vấn thêm, đừng ngần ngại liên hệ Modun Computer để được hỗ trợ và sửa chữa chuyên nghiệp.

 SẠC DELL 19.5V-6.7A Zin
SẠC DELL 19.5V-6.7A Zin  MÀN HÌNH Asus TUF FX505
MÀN HÌNH Asus TUF FX505  MÀN HÌNH 17.3 LED SLIM FHD (144HZ
MÀN HÌNH 17.3 LED SLIM FHD (144HZ  SẠC HP 19V-7.7A ZIN
SẠC HP 19V-7.7A ZIN  PIN DELL E7440
PIN DELL E7440  MÀN HÌNH 11.6 LED SLIM
MÀN HÌNH 11.6 LED SLIM  MÀN HÌNH Acer Nitro 5
MÀN HÌNH Acer Nitro 5  PIN DELL INSPIRON 15-7537 (ZIN)
PIN DELL INSPIRON 15-7537 (ZIN) 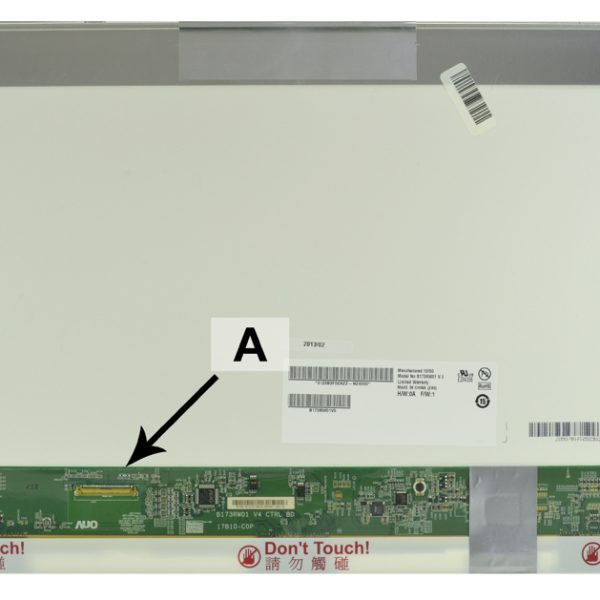 MÀN HÌNH Asus A75
MÀN HÌNH Asus A75  SẠC DELL 19.5V-4.62A ZIN
SẠC DELL 19.5V-4.62A ZIN  MÀN HÌNH ACER
MÀN HÌNH ACER  PIN ACER 4732
PIN ACER 4732  PIN ACER E5-471 (ZIN)
PIN ACER E5-471 (ZIN)  PIN ACER 3830
PIN ACER 3830  PIN ASUS K40
PIN ASUS K40  PIN DELL E7480 (ZIN)
PIN DELL E7480 (ZIN) 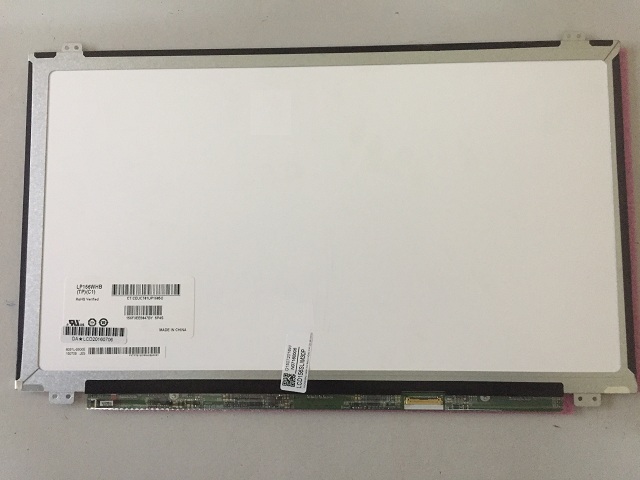 MÀN HÌNH 15.6" LED SLIM
MÀN HÌNH 15.6" LED SLIM  PIN ACER V5-471
PIN ACER V5-471  MÀN HÌNH CẢM ỨNG DELL LATITUDE 7390
MÀN HÌNH CẢM ỨNG DELL LATITUDE 7390  MÀN HÌNH 14.0 LED SLIM FHD BOARD NGẮN
MÀN HÌNH 14.0 LED SLIM FHD BOARD NGẮN  MÀN HÌNH Dell 1410
MÀN HÌNH Dell 1410  MÀN HÌNH 17.3 LED HD
MÀN HÌNH 17.3 LED HD  MÀN HÌNH 15.6 LED SLIM FHD -KO IPS
MÀN HÌNH 15.6 LED SLIM FHD -KO IPS  MÀN HÌNH 14.0" LED SLIM QHD 2K
MÀN HÌNH 14.0" LED SLIM QHD 2K  MÀN HÌNH Asus Vivobook
MÀN HÌNH Asus Vivobook  MÀN HÌNH 10.1 LED DÀY
MÀN HÌNH 10.1 LED DÀY  MÀN HÌNH 15.6 LED SLIM FHD IPS
MÀN HÌNH 15.6 LED SLIM FHD IPS  PIN ACER SP314-52 (ZIN)
PIN ACER SP314-52 (ZIN)  MÀN HÌNH 15.6" LED SLIM FHD BOARD NGẮN
MÀN HÌNH 15.6" LED SLIM FHD BOARD NGẮN  MÀN HÌNH Asus A8 B80
MÀN HÌNH Asus A8 B80  MÀN HÌNH 15.6" LED
MÀN HÌNH 15.6" LED  PIN ASUS G73 (ZIN)
PIN ASUS G73 (ZIN)  PIN ACER 4310 (ZIN)
PIN ACER 4310 (ZIN)  MÀN HÌNH 15.6" LED SLIM FHD BOARD NGẮN
MÀN HÌNH 15.6" LED SLIM FHD BOARD NGẮN  PIN HP 1040 G1 G2 (ZIN)
PIN HP 1040 G1 G2 (ZIN)  MÀN HÌNH CẢM ỨNG DELL 5300 FHD
MÀN HÌNH CẢM ỨNG DELL 5300 FHD  PIN ACER V5-473 (ZIN)
PIN ACER V5-473 (ZIN)  MÀN HÌNH 14.0" LED SLIM FHD
MÀN HÌNH 14.0" LED SLIM FHD  MÀN HÌNH Asus K501 N552
MÀN HÌNH Asus K501 N552  MÀN HÌNH 4K Zenbook UX501
MÀN HÌNH 4K Zenbook UX501  PIN ACER Z1401 (ZIN)
PIN ACER Z1401 (ZIN)  MÀN HÌNH 11.6 LED
MÀN HÌNH 11.6 LED  MÀN HÌNH 15.6 LED SLIM UHD 4K
MÀN HÌNH 15.6 LED SLIM UHD 4K  PIN ASUS E402 (ZIN)
PIN ASUS E402 (ZIN) 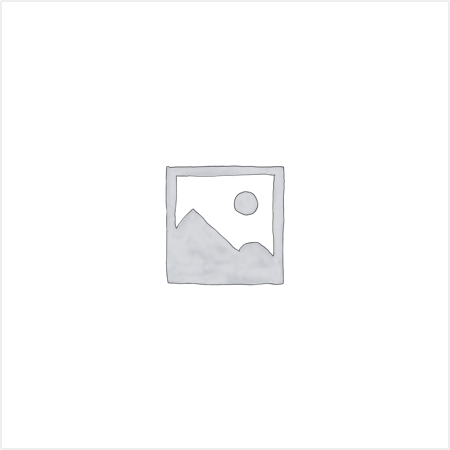 MÀN HÌNH Acer 7735
MÀN HÌNH Acer 7735  PIN ACER 8481
PIN ACER 8481  PIN ACER VN7-591(ZIN)
PIN ACER VN7-591(ZIN)  PIN ASUS GL502 (ZIN)
PIN ASUS GL502 (ZIN)  MÀN HÌNH 15.6" LED SLIM FHD (144HZ)
MÀN HÌNH 15.6" LED SLIM FHD (144HZ)  MÀN HÌNH Dell Alienware M17x
MÀN HÌNH Dell Alienware M17x  MÀN HÌNH 17.3 LED FHD
MÀN HÌNH 17.3 LED FHD  MÀN HÌNH Acer Aspire
MÀN HÌNH Acer Aspire  PIN ASUS G751 (ZIN)
PIN ASUS G751 (ZIN)  MÀN HÌNH 13.3" LED SLIM KHÔNG VIỀN
MÀN HÌNH 13.3" LED SLIM KHÔNG VIỀN  SẠC SONY 19.5V-3.9A
SẠC SONY 19.5V-3.9A  SẠC LENOVO 20V-6.75A ZIN
SẠC LENOVO 20V-6.75A ZIN 



