422 Nguyễn Thái Sơn, P5,
Gò Vấp, Tp.HCM
Cách cài đặt và sử dụng máy in trên Windows 11
Trong thời đại công nghệ số, việc sở hữu một chiếc máy in và biết cách sử dụng nó trở nên vô cùng quan trọng, đặc biệt đối với những ai thường xuyên làm việc với tài liệu. Tuy nhiên, không phải ai cũng biết cách cài đặt và sử dụng máy in một cách hiệu quả trên hệ điều hành mới nhất của Microsoft – Windows 11. Bài viết này sẽ hướng dẫn bạn chi tiết từng bước để cài đặt và sử dụng máy in trên Windows 11, giúp bạn tự tin hơn trong công việc hàng ngày. Nếu bạn gặp khó khăn, đừng ngần ngại liên hệ Modun Computer – dịch vụ sửa máy tính tận nơi TP.HCM, sửa laptop TP. Hồ Chí Minh qua số điện thoại 0939 80 82 80 – 0967 728 708.

1. Chuẩn bị trước khi cài đặt máy in
Trước khi bắt đầu quá trình cài đặt, bạn cần chuẩn bị những điều sau:
• Kiểm tra kết nối: Đảm bảo máy in của bạn được kết nối đúng cách với máy tính. Đối với máy in có dây, hãy chắc chắn rằng cáp USB được cắm chặt. Đối với máy in không dây, đảm bảo máy in và máy tính cùng kết nối vào một mạng Wi-Fi.
• Cài đặt driver: Hầu hết các máy in hiện đại sẽ tự động cài đặt driver khi kết nối với máy tính. Tuy nhiên, trong một số trường hợp, bạn cần tải và cài đặt driver từ trang web của nhà sản xuất.
2. Cài đặt máy in trên Windows 11
2.1. Cài đặt máy in có dây (USB)
Bước 1: Sử dụng cáp USB để kết nối máy in với máy tính. Windows 11 thường sẽ tự động nhận diện và cài đặt driver phù hợp.
Bước 2: Nhấn tổ hợp phím Win + I để mở Settings.
Bước 3: Vào Devices và chọn mục Printers & scanners. Nếu máy in của bạn xuất hiện trong danh sách, nghĩa là quá trình cài đặt đã thành công.

2.2. Cài đặt máy in không dây
Bước 1: Sử dụng màn hình điều khiển trên máy in để kết nối nó vào mạng Wifi của bạn. Tham khảo hướng dẫn sử dụng của máy in để biết chi tiết nhé.
Bước 2: Mở Settings bằng cách nhấn Windows + I.
Bước 3: Vào Devices rồi chọn Printers & scanners.
Bước 4: Nhấp vào Add a Printer & scanners và chờ Windows tìm kiếm máy in của bạn.
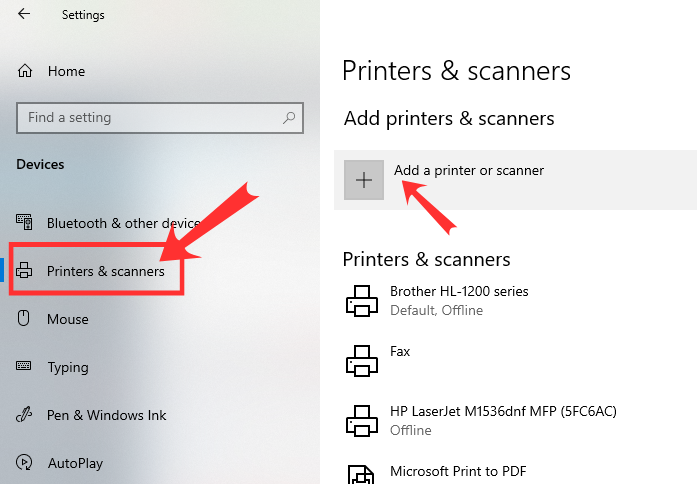
Bước 5: Khi máy in xuất hiện trong danh sách, nhấp vào Add device để thêm.
3. Sử dụng máy in trên Windows 11
Sau khi cài đặt thành công, bạn có thể bắt đầu sử dụng máy in:
3.1. In tài liệu:
Bước 1: Mở tài liệu bạn muốn in.
Bước 2: Nhấn Ctrl + P hoặc chọn biểu tượng máy in trong ứng dụng.
Bước 3: Chọn máy in của bạn từ danh sách và nhấp Print.
3.2. Kiểm tra hàng đợi in:
Bước 1: Thực hiện tương tự bước 1,2 để vào Printers & scanners.
Bước 2: Chọn máy in của bạn và nhấp vào Open queue để xem trạng thái các lệnh in.

3.3. Cài đặt mặc định cho máy in:
Bước 1: Trong Printers & scanners, chọn máy in của bạn.
Bước 2: Nhấp vào Manage rồi chọn Set as default để đặt máy in này làm mặc định.

Việc cài đặt và sử dụng máy in trên Windows 11 không quá phức tạp nếu bạn thực hiện theo các bước hướng dẫn trên. Tuy nhiên, nếu bạn gặp bất kỳ khó khăn nào trong quá trình này, đừng ngần ngại liên hệ với Modun Computer – dịch vụ sửa máy tính tận nơi TP.HCM, sửa laptop TP. Hồ Chí Minh qua số điện thoại 0939 80 82 80 hoặc 0967 728 708. Chúng tôi luôn sẵn lòng hỗ trợ bạn.





