422 Nguyễn Thái Sơn, P5,
Gò Vấp, Tp.HCM
Khắc phục sự cố “Enter Network credentials” trên Windows – Phần 1
Mặc dù nhập đúng thông tin đăng nhập, đôi khi người dùng sẽ gặp phải các thông báo lỗi như Truy cập bị từ chối hoặc Tên người dùng hoặc mật khẩu không chính xác hoặc Nhập thông tin xác thực mạng.
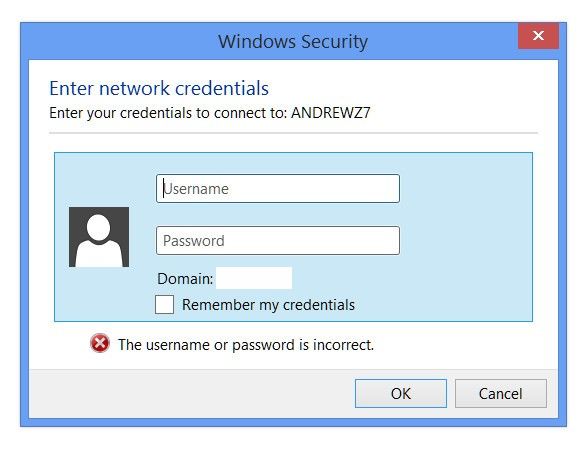
Loại thông báo lỗi này thường xuất hiện khi thông tin đăng nhập được sử dụng để truy cập không khớp với thông tin đăng nhập thực tế. Việc một máy tính đăng nhập vào Tài khoản Microsoft và máy tính kia đăng nhập vào Tài khoản cục bộ cũng có thể gây ra sự cố này.
Trong bài viết này, Modun Computer sẽ trình bày chi tiết lý do tại sao điều này xảy ra và cách bạn có thể khắc phục sự cố thông tin đăng nhập mạng không hoạt động.
Làm cách nào để khắc phục lỗi Enter Network credentials?
1) Trước tiên, bạn phải đảm bảo rằng mình đang nhập đúng thông tin đăng nhập và Caps Lock không vô tình được bật. Những điều này nghe có vẻ hiển nhiên nhưng thường dễ bị bỏ qua. Sau khi đảm bảo thông tin đăng nhập là chính xác, hãy chuyển sang phần sửa lỗi.
2) Sử dụng thông tin đăng nhập Windows/Microsoft
Trước khi áp dụng bất kỳ giải pháp kỹ thuật nào được liệt kê bên dưới, chúng tôi khuyên bạn nên sử dụng thông tin đăng nhập Windows hoặc thông tin đăng nhập tài khoản Microsoft của bạn thay vì thông tin đăng nhập Mạng thông thường, vì những giải pháp này đã giải quyết vấn đề này cho nhiều người dùng.
Nếu cách đó không hiệu quả, bạn cũng nên thử các bước sau:
Nhập tên người dùng đầy đủ nhưng có dấu gạch chéo ngược ở giữa thời gian này như sau:
Ví dụ: Inspiron\Jack
Nhập tên người dùng nhưng để trống trường mật khẩu.
Hãy thử nhập tên máy tính vào tất cả các trường.
3) Thêm thông tin xác thực mạng vào
Trình quản lý thông tin xác thực
Đôi khi thông tin đăng nhập mạng trong Trình quản lý thông tin xác thực có thể đặt lại sau khi máy tính trong mạng khởi động lại hoặc đăng xuất. Vì mục nhập hiện đang trống, thông tin đăng nhập không khớp, vì vậy bạn sẽ không thể truy cập các máy tính khác trên mạng nữa. Trong những trường hợp như vậy, đây là những gì bạn nên làm:
3.1. Nhấn Win + R, nhập Control Panel, rồi nhấn Enter
3.2. Trong chế độ Icon View, chọn Credential Manager.
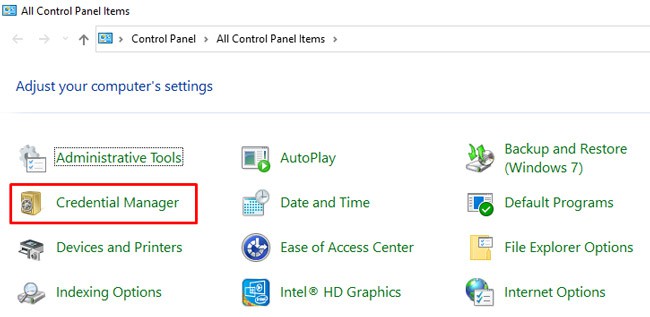
3.3. Trong tab Windows Credentials, mở rộng mục Network Credential và chọn Remove.
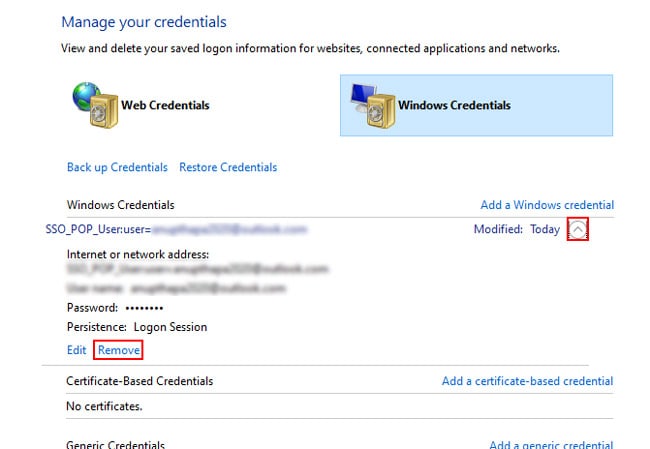
3.4. Kiểm tra xem thông tin đăng nhập mạng có hoạt động ngay bây giờ không.
3.5. Nếu việc xóa mục nhập cũ không hiệu quả, bạn nên thêm mục nhập mới cho thông tin xác thực thay vì bằng tùy chọn Thêm thông tin đăng nhập Windows.
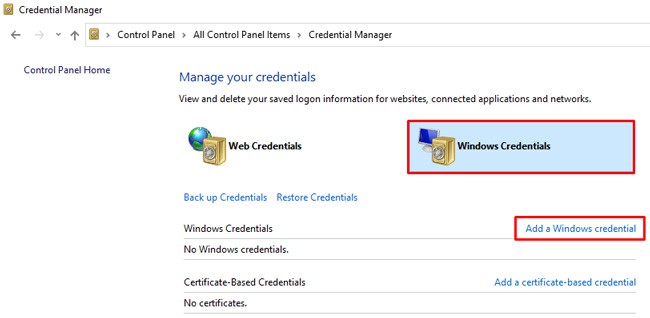
3.6. Nhập thông tin đăng nhập mạng và nhấn OK.
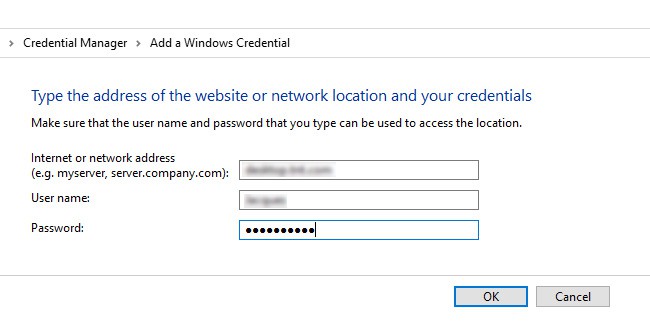
4) Vô hiệu hóa chia sẻ được bảo vệ bằng mật khẩu
Tính năng Chia sẻ được Bảo vệ bằng Mật khẩu chỉ cho phép những người có tài khoản người dùng trên PC của bạn truy cập vào các tệp được chia sẻ. Bạn nên đảm bảo rằng cài đặt này đã được tắt trên cả PC của bạn và PC từ xa bằng các bước sau:
4.1. Nhấn Win + R, nhập Control Panel, rồi nhấn Enter.
4.2. Chọn Network and Internet > Network and Sharing Center > Change Advanced Sharing Settings.
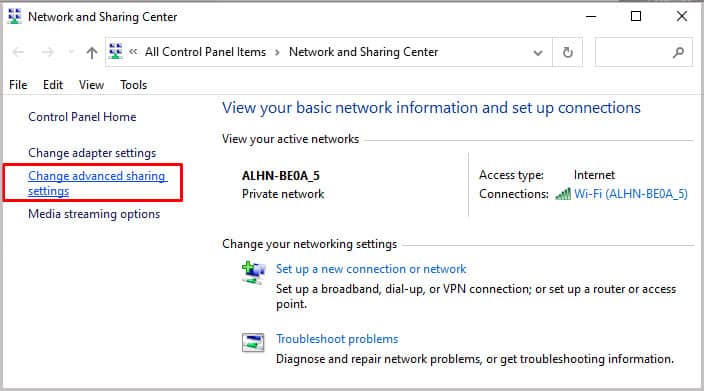
4.3. Mở rộng phần All Networks.
4.4. Chọn tùy chọn Turn off Password Protected Sharing và lưu các thay đổi.
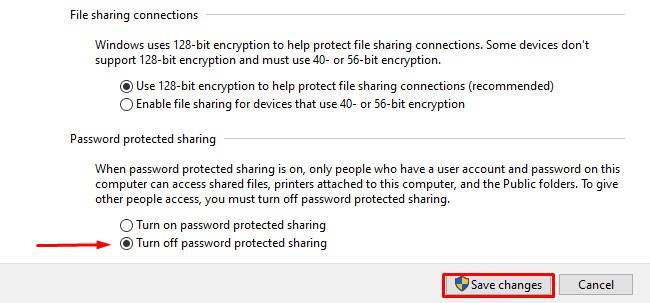
__________________________
Mọi hỗ trợ về kỹ thuật xin liên hệ:
Trung tâm sửa chữa máy tính Modun Computer
Địa chỉ: 422 Nguyễn Thái Sơn, Phường 5, quận Gò Vấp, Thành phố Hồ Chí Minh
Facebook: https://www.facebook.com/baoancomputerhcm
Website: moduncomputer.vn





