422 Nguyễn Thái Sơn, P5,
Gò Vấp, Tp.HCM
Hướng dẫn kết nối internet cho laptop thông qua điện thoại
Modun Computer sẽ hướng dẫn bạn cách sử dụng dữ liệu di động của iPhone hoặc Android để kết nối Internet cho laptop. Quá trình này được gọi là “chia sẻ kết nối” (tethering). Không phải tất cả các nhà cung cấp dịch vụ đều hỗ trợ chia sẻ kết nối; nếu nhà cung cấp dịch vụ của bạn hỗ trợ chia sẻ kết nối, hãy nhớ rằng chia sẻ kết nối được tính vào giới hạn dữ liệu di động hàng tháng mà bạn đăng ký.
CÁCH 1: CHIA SẺ KẾT NỐI WIFI TRÊN IPHONE
Mở Cài đặt (Setting) trên iPhone của bạn ![]() .
.
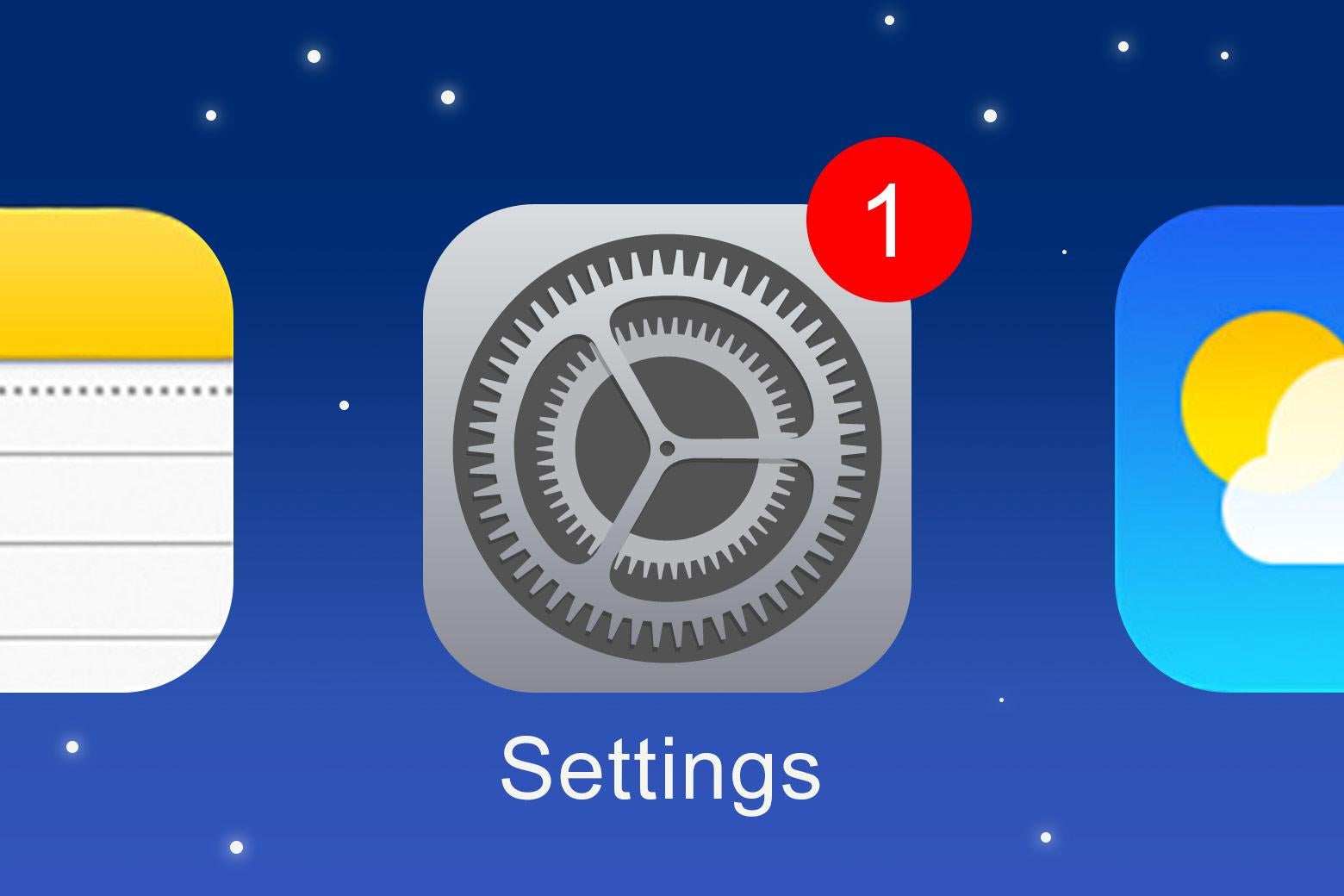
Nhấn vào Điểm truy cập cá nhân (Personal Hotspot). Nó ở gần đầu trang Cài đặt (Setting), ngay bên dưới tùy chọn Di động (Cellular) (hoặc Dữ liệu di động (Mobile Data)).
Trượt Điểm truy cập cá nhân sang phải vị trí “Bật”. Công tắc này sẽ thay đổi từ “Tắt” thành “Bật”. Điểm phát sóng không dây của iPhone của bạn bây giờ sẽ được bật.
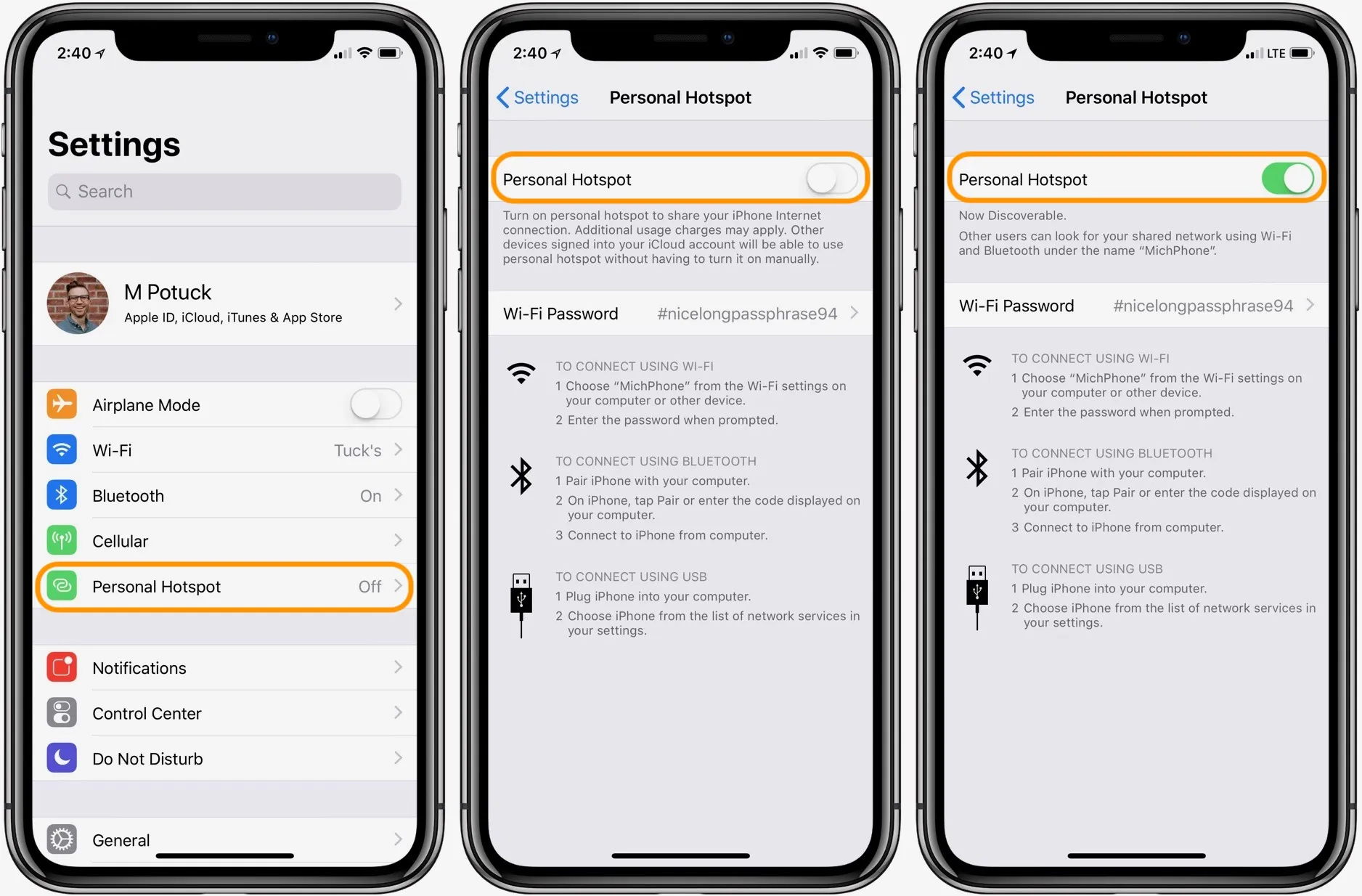
Nhấn vào Mật khẩu Wi-Fi để thay đổi mật khẩu cho điểm phát sóng của iPhone.
Nhấp vào biểu tượng Wi-Fi trên máy tính của bạn.

Trên Windows, trước tiên bạn có thể phải nhấp vào ^ trong phần này của màn hình để xem biểu tượng Wi-Fi.
Nhấp vào tên iPhone của bạn. Bạn sẽ thấy tên iPhone của mình xuất hiện trong cửa sổ bật lên Wi-Fi.
Trên máy tính Windows, nhấp vào Kết nối ở góc dưới cùng bên phải của cửa sổ bật lên Wi-Fi để tiếp tục.
Nhập mật khẩu điểm phát sóng iPhone. Bạn sẽ tìm thấy mật khẩu này bên cạnh tiêu đề “Mật khẩu Wi-Fi” ở giữa trang Điểm truy cập cá nhân trên iPhone.
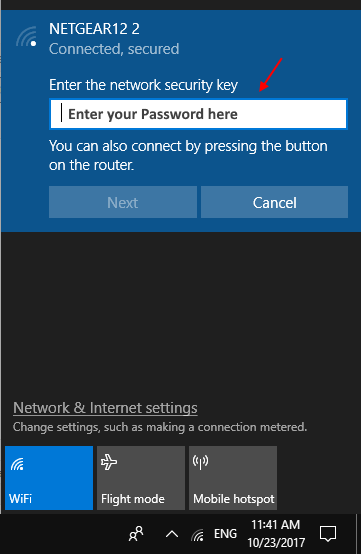
Nhấp vào Tiếp theo (Windows) hoặc Tham gia (Mac). Miễn là mật khẩu đúng, làm như vậy sẽ nhắc máy tính của bạn kết nối với điểm phát sóng của iPhone.
CÁCH 2 – CHIA SẺ KẾT NỐI QUA USB TRÊN IPHONE
Sử dụng cáp sạc USB đi kèm với iphone để kết nối với máy tính của bạn.
Mở Cài đặt (Setting) trên iPhone của bạn ![]() .
.
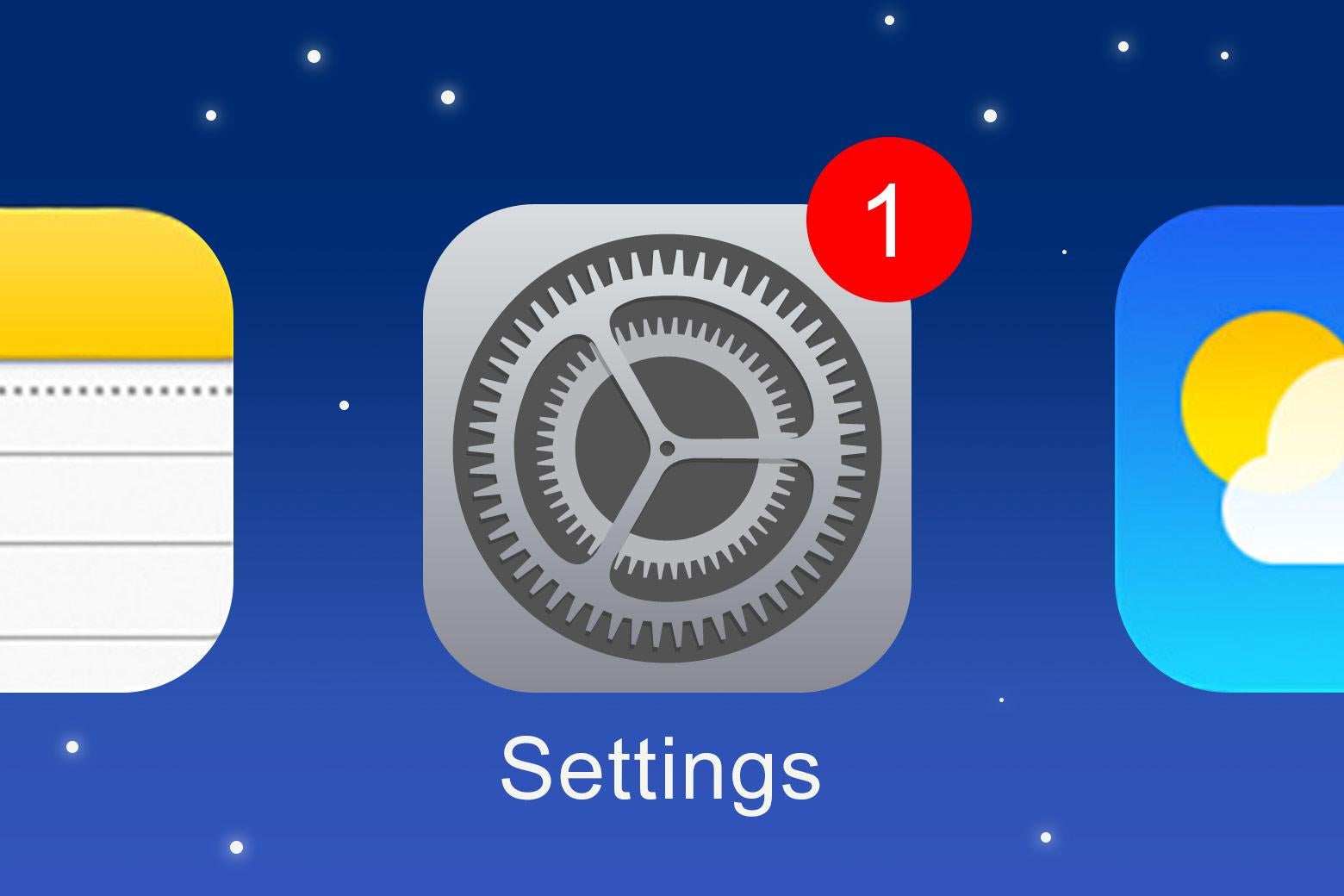
Nhấn vào Điểm truy cập cá nhân (Personal Hotspot). Nó ở gần đầu trang Cài đặt (Setting), ngay bên dưới tùy chọn Di động (Cellular) (hoặc Dữ liệu di động (Mobile Data)).
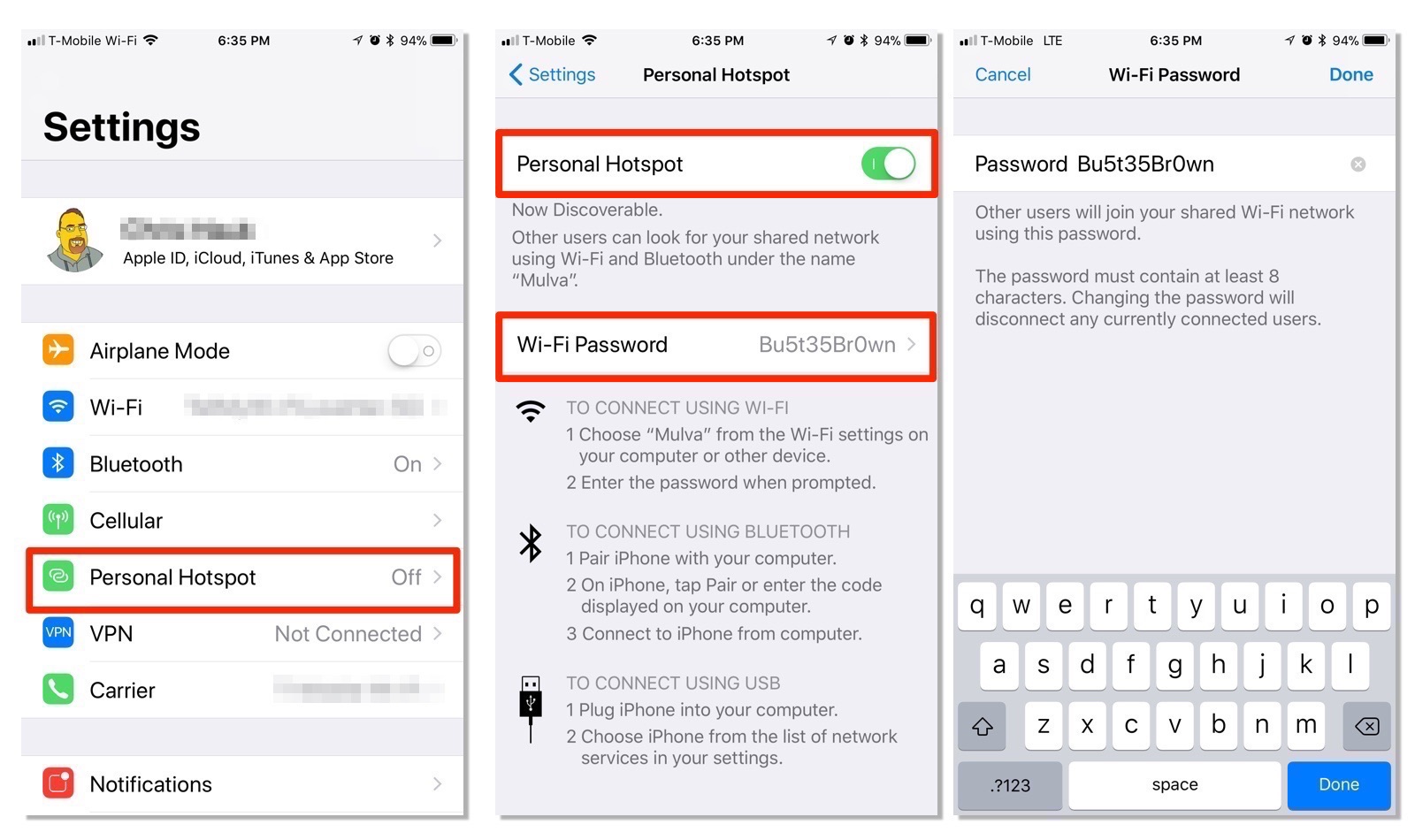
Trượt Điểm truy cập cá nhân sang phải vị trí “Bật”. Công tắc này sẽ thay đổi từ “Tắt” thành “Bật”. Sau một lúc, máy tính của bạn sẽ nhận ra iPhone của bạn là kết nối Internet có dây.
CÁCH 3 – CHIA SẺ KẾT NỐI WIFI TRÊN ANDROID
Bước 1: Mở Cài đặt Android trên điện thoại
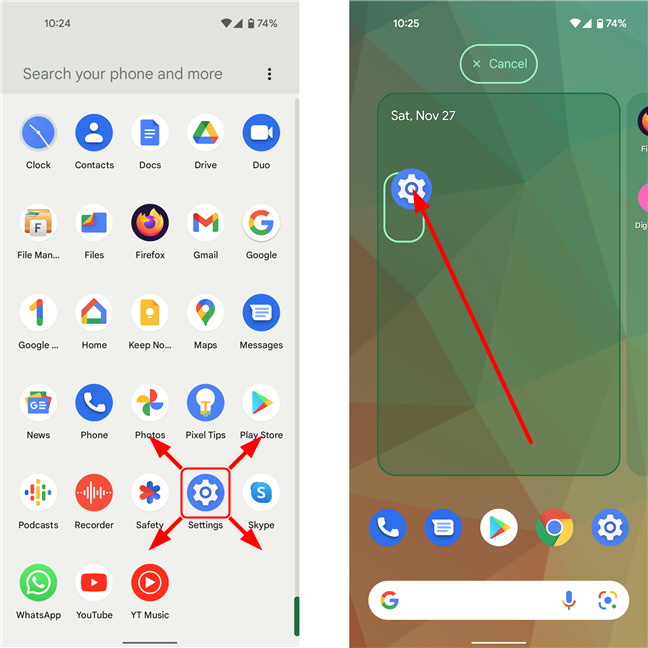
Bước 2: Nhấn vào Thêm. Tùy chọn này nằm bên dưới tiêu đề “Không dây & mạng” gần đầu trang Cài đặt.
Nếu bạn sử dụng thiết bị Samsung, chọn Kết nối.
Bước 3: Chọn Chia sẻ kết nối & điểm phát sóng di động ở gần giữa màn hình.
Trên thiết bị Samsung, chọn Điểm truy cập di động và Chia sẻ kết nối.
Bước 4: Chọn Thiết lập điểm phát sóng di động. Tùy chọn này nằm ở đầu trang.
Trên Samsung, chọn Mobile Hotspot, chọn ⋮ ở góc trên cùng bên phải và chọn Configure Mobile HotSpot.
Bước 5: Thiết lập điểm phát sóng Android của bạn. Tại bước này, hãy nhập thông tin sau:
Tên mạng – Tên điểm phát sóng của bạn sẽ hiển thị trong trình quản lý không dây của máy tính.
Bảo mật – Chọn một tùy chọn WPA2 từ menu này.
Mật khẩu – Mật khẩu đăng nhập bạn sẽ sử dụng.
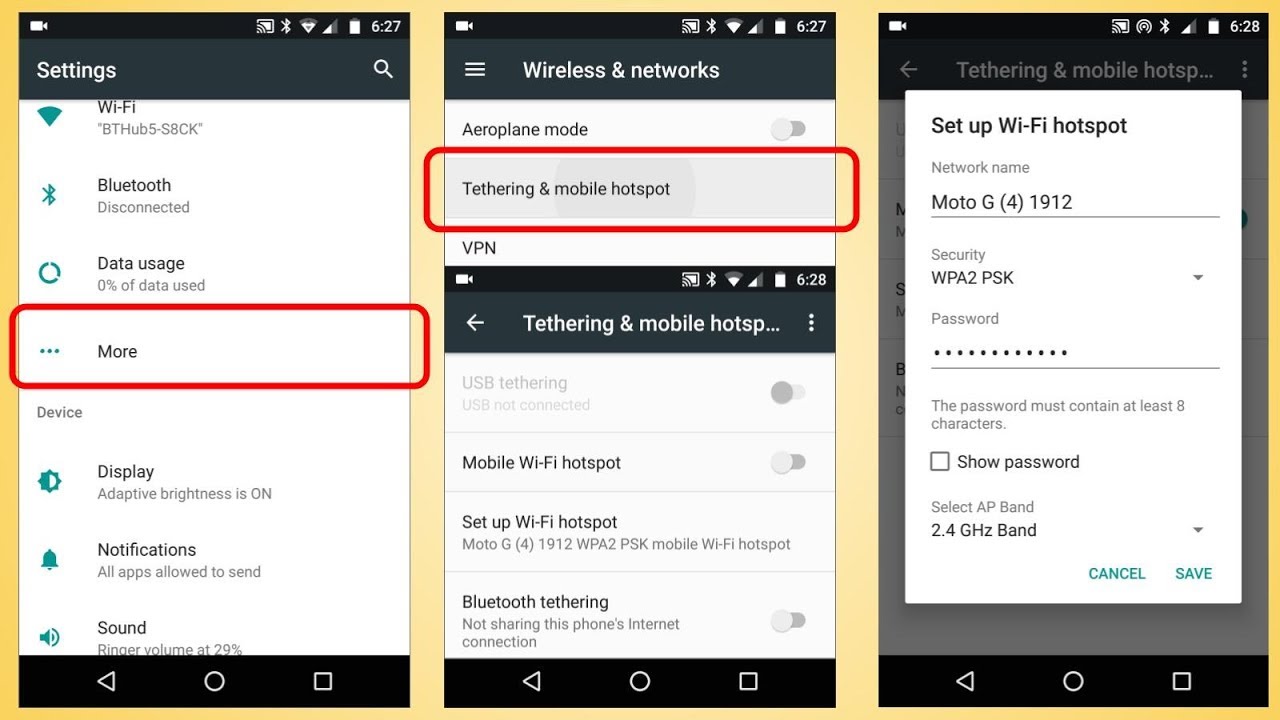
Bước 6: Nhấn vào Lưu (Save). Nó nằm ở góc dưới cùng bên phải của cửa sổ Wi-Fi Hotspot.
Bước 7: Trượt công tắc bên cạnh “Tắt” sang vị trí “Bật”. Công tắc này nằm ở đầu màn hình. Làm như vậy sẽ bật điểm phát sóng của Android.
:max_bytes(150000):strip_icc()/androidmobilehotspottethering-2ce8a385ce8d4fe393e7d30f44733bc7.jpg)
Bước 8: Nhấp vào biểu tượng Wi-Fi trên máy tính của bạn.
Trên Mac, trước tiên bạn có thể phải nhấp vào ^ trong phần này của màn hình để xem biểu tượng Wi-Fi.
Bước 9: Nhấp vào tên mạng của điện thoại. Đây là tên bạn đã nhập trước đó.
Bước 10: Nhập mật khẩu điểm phát sóng. Đây là mật khẩu bạn đã thêm trước đó.

Bước 10: Nhấp vào Next (Windows) hoặc Join (Mac). Miễn là mật khẩu đúng, làm như vậy sẽ nhắc máy tính của bạn kết nối với điểm phát sóng Android.
CÁCH 4 – CHIA SẺ KẾT NỐI QUA USB CỦA ĐIỆN THOẠI ANDROID
Bước 1: Kết nối điện thoại Android của bạn với máy tính qua cáp đi theo máy.
Bước 2: Mở cài đặt Android
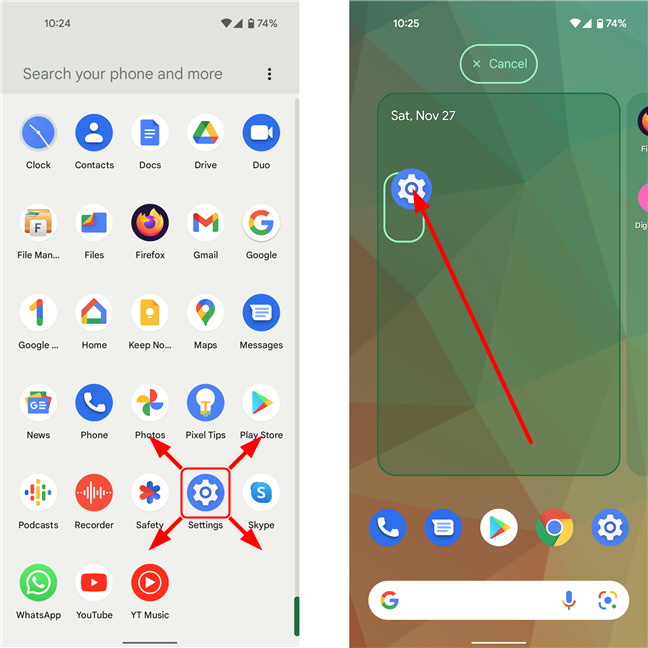
Bước 3: Nhấn vào Thêm (More). Tùy chọn này nằm bên dưới tiêu đề “Wireless & Internet”.
Trên thiết bị Samsung, hãy nhấn vào Kết nối (Connections) tại đây.
Bước 4: Nhấn Chia sẻ kết nối & điểm phát sóng di động ở gần đầu trang.
Trên Samsung, thay vào đó hãy chạm vào Tethering và Mobile HotSpot.

Bước 5: Trượt chia sẻ kết nối qua USB sang phải sang “BẬT”. Sau khi làm như vậy, bạn sẽ thấy biểu tượng USB hình cây đinh ba xuất hiện ở góc trên cùng bên trái của màn hình và máy tính của bạn sẽ nhận dạng điện thoại của bạn dưới dạng kết nối Internet có dây.
__________________________
Mọi hỗ trợ về kỹ thuật xin liên hệ:
Trung tâm sửa chữa máy tính Modun Computer
Địa chỉ: 422 Nguyễn Thái Sơn, Phường 5, quận Gò Vấp, Thành phố Hồ Chí Minh
Facebook: https://www.facebook.com/baoancomputerhcm
Website: moduncomputer.vn

 MÀN HÌNH ACER
MÀN HÌNH ACER  SẠC DELL 20V-3.25A TYPE C ZIN
SẠC DELL 20V-3.25A TYPE C ZIN  SẠC SAMSUNG 19V-2.1A ZIN
SẠC SAMSUNG 19V-2.1A ZIN  MÀN HÌNH 14.0 LED SLIM FHD BOARD NGẮN
MÀN HÌNH 14.0 LED SLIM FHD BOARD NGẮN 



