422 Nguyễn Thái Sơn, P5,
Gò Vấp, Tp.HCM
Sửa máy tính không nhận chuột và bàn phím
Chuột và bàn phím là hai thiết bị ngoại vi không thể thiếu của máy tính. Việc máy tính không nhận chuột và bàn phím khiến cho chúng ta không thể nào điều khiển máy tính để làm việc, học tập và giải trí. Có nhiều nguyên nhân gây ra tình trạng máy tính không nhận chuột và bàn phím, và tùy thuộc vào từng nguyên nhân mà sẽ có những cách sửa máy tính khác nhau. Trong bài viết này, Modun Computer sẽ hướng dẫn bạn một số cách sửa máy tính không nhận chuột và bàn phím cơ bản mà bạn có thể tự thao tác tại nhà. Nếu sau khi bạn thực hiện thao tác theo chỉ dẫn nhưng vẫn không khắc phục được tình trạng máy tính không nhận chuột và bàn phím, bạn hãy liên hệ với Modun Computer để được kiểm tra và sửa máy tính.

Nguyên nhân máy tính không nhận chuột và bàn phím
Máy tính không nhận chuột và bàn phím do nhiều nguyên nhân gây ra như: kết nối hỏng, chưa cài Driver Bluetooth, Driver không tương thích, xung đột phần mềm, virus, chuột/bàn phím chết linh kiện…Khi chúng ta xác định được nguyên nhân sẽ giúp việc sửa máy tính không nhận chuột một cách nhanh chóng và chính xác hơn. Sau đây là một số nguyên nhân phổ biến khiến cho máy tính không nhận chuột và bàn phím:
1. Cổng kết nối chuột và bàn phím gặp vấn đề
Vị trí đầu tiên bạn cần kiểm tra khi máy tính không kết nối được với chuột và bàn phím đó là cổng kết nối USB, có thể vị trí này bị lỏng hoặc bị hỏng. Cổng USB hay các cổng kết nối khác lâu ngày sử dụng bị bụi bẩn, hoen gỉ gây tiếp xúc kém hoặc mất khả năng kết nối.

2. Xảy ra do lỗi phần mềm
Để máy tính có thể kết nối với chuột và bàn phím thì cần phải có trình điều khiển (Driver ). Nếu trường hợp Driver chưa được cài đặt hoặc không tương thích với hệ điều hành của máy tính sẽ dẫn đến lỗi máy tính bàn không nhận chuột và bàn phím, đặc biệt đối với chuột và bàn phím không dây.

3. Virus hoặc phần mềm độc hại
Một nguyên nhân nữa có thể gây ra hầu hết các vấn đề về lỗi máy tính đó là virus. Máy tính bị nhiễm virus, phần mềm độc hại có thể làm gián đoạn kết nối với chuột và bàn phím. Nếu bạn gặp tình trạng chuột máy tính không nhạy, tự ý nhảy loạn trên màn hình mất kiểm soát thì rất có thể máy tính của bạn đã bị nhiễm virus.

Cách sửa máy tính không nhận chuột và bàn phím
1. Kiểm tra và thử đổi cổng kết nối
Nếu bạn sử dụng chuột và bàn phím có dây, thì việc đầu tiên bạn cần làm khi phát hiện máy tính không kết nối được với chuột và bàn phím là kiểm tra cổng kết nối của máy tính. Hãy thử rút rắc cắm cổng kết nối, vệ sinh sạch bụi bẩn rồi cắm lại. Nếu vẫn không nhận sẽ tiến hành đổi cắm cổng khác. Trường hợp chuột và bàn hoạt động bình thường trở lại thì cổng kết nối cũ đã bị hỏng.

2. Restart máy tính để kiểm tra sơ bộ
Khởi động lại máy là phương pháp cơ bản và hữu hiệu mà chúng ta nên làm trong nhiều tình huống máy tính xuất hiện lỗi, và cách này cũng áp dụng được đối với trường hợp máy tính không nhận chuột và bàn phím. Chúng ta không thể loại trừ nguyên nhân máy tính đang bị xung đột phần mềm khiến Driver chuột không chạy. Hãy Restart máy tính ở chế độ Safe Mode để khắc phục lỗi. Nếu chuột, bàn phím vẫn không hoạt động bình thường trở lại hãy chuyển bước tiếp theo.
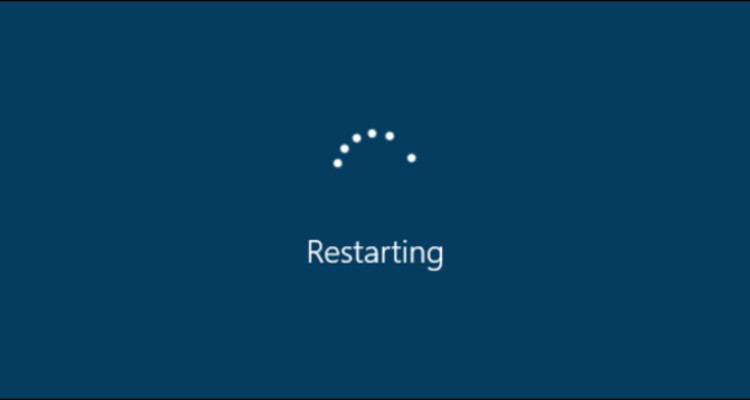
3. Thử tắt và bật lại Driver chuột và bàn phím
Một số trường hợp, có thể bạn vô tình tắt Driver mà không biết. Lúc này, chỉ cần kiểm tra và thử tắt/bật lại Driver là được:
- Bước 1: Ấn tổ hợp phím Windows + S hoặc biểu tượng tìm kiếm trên thanh Taskbar Gõ từ khóa “Device Manager” và mở ứng dụng Device Manager

Chọn mục Keyboards hoặc Mice and other pointing device. Sau đó nhấn chuột phải và tên bàn phím hoặc chuột bạn cần kết nối và chọn Chuột phải vào Disable/Enable device để tắt/bật Driver cho chuột hoặc bàn phím.


4. Kiểm tra cài đặt Driver Bluetooth cho chuột, bàn phím không dây
Trường hợp bạn đang sử dụng chuột và bàn phím không dây. Bạn cần phải kiểm tra Driver Bluetooth của máy tính, nếu chưa cài đặt hoặc nghi ngờ lỗi. Bạn hãy gỡ ứng dụng theo các bước sau:
- Bước 1: Ấn tổ hợp phím Windows + S hoặc biểu tượng tìm kiếm trên thanh Taskbar Gõ từ khóa “Device Manager” và mở ứng dụng Device Manager

- Bước 2: Bạn chọn Disk drives. Kích chuột phải vào Driver đang dùng >> Uninstall Device để xóa cài đặt.

Sau khi đã xóa Driver không tương thích, bạn cần tìm kiếm và tải phiên bản Driver phù hợp với máy tính. Sau khi hoàn tất bạn cắm modem Bluetooth vào, sau đó kiểm tra máy tính đã nhận chuột, bàn phím bình thường hay chưa? Hoặc trong trường hợp không muốn ngỡ, bạn có thể kiểm tra hoạt động của Driver thông qua việc tắt và bật lại.

Trong trường hợp bạn không biết cách tải Driver phù hợp với hệ điều hành của máy tính, bạn có thể liên hệ hotline/zalo 0939 80 82 80 – 0967 728 708 để được Modun Computer hỗ trợ cài đặt trực tuyến miễn phí.
5. Tiến hành quét virus trên máy
Nếu bạn đã thục hiện theo các cách trên nhưng vẫn máy tính vẫn không nhận chuột và bàn phím, thì bạn hãy thử quét virus cho máy tính. Hiện nay có rất nhiều phần mềm chuyên dụng hỗ trợ quét virus máy tính như Kaspersky, Avast Free Antivirus, Bitdefender Antivirus Plus, McAfee AntiVirus Plus…


Để tránh tình trạng xâm nhập của virus độc hại, bạn nên cài ít nhất 1 phần mềm diệt virus và nếu ngại quét hãy để ở chế độ auto. Nếu không thì nên quét định kỳ cho máy tính. Phần mềm sẽ giống như một bức tường lửa, tự động ngăn chặn, tìm kiếm và diệt virus gây hại cho máy. Điều này tránh cho người dùng gặp phải các lỗi thông dụng như không nhận chuột hay bàn phím.
Nếu bạn đã thử hết các phương pháp sửa máy tính không nhận chuột và bàn phím ở trên mà vẫn chưa khắc phục được lỗi, bạn có thể thay bàn phím và chuột mới, vì có thể chuột và bàn phím của bạn bị hỏng. Đừng quên liên hệ với Modun Computer nếu bạn gặp phải vấn đề nào liên quan đến máy tính, sửa máy tính nhé. Chúng tôi luôn ở đây để hỗ trợ bạn mọi lúc, mọi nơi bằng dịch vụ sửa máy tính tại nhà Modun Computer.

 SẠC SONY 10.5V-2.9A ZIN
SẠC SONY 10.5V-2.9A ZIN  MÀN HÌNH 14.0" LED SLIM FHD
MÀN HÌNH 14.0" LED SLIM FHD  SẠC ACER 19V-4.74A
SẠC ACER 19V-4.74A 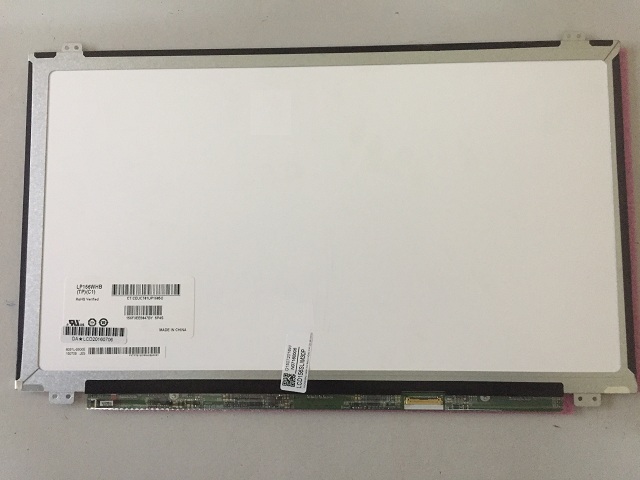 MÀN HÌNH 15.6" LED SLIM
MÀN HÌNH 15.6" LED SLIM  SẠC HP ENVY 19.5V-4.62A ZIN
SẠC HP ENVY 19.5V-4.62A ZIN  MÀN HÌNH 11.6 LED SLIM
MÀN HÌNH 11.6 LED SLIM  PC Dell Vostro 3683 STI36206W-4G-1T-3Y i3-10100/4GB/1TB HDD/Win10
PC Dell Vostro 3683 STI36206W-4G-1T-3Y i3-10100/4GB/1TB HDD/Win10  MÀN HÌNH Dell 1410
MÀN HÌNH Dell 1410  SẠC TOSHIBA 19V-4.74A ZIN
SẠC TOSHIBA 19V-4.74A ZIN  MÀN HÌNH 12.5" LED SLIM FHD
MÀN HÌNH 12.5" LED SLIM FHD  MÀN HÌNH Acer Nitro 5
MÀN HÌNH Acer Nitro 5  MÀN HÌNH 15.6" LED SLIM FHD BOARD NGẮN
MÀN HÌNH 15.6" LED SLIM FHD BOARD NGẮN  MÀN HÌNH 14.0" LED SLIM QHD 2K
MÀN HÌNH 14.0" LED SLIM QHD 2K  MÀN HÌNH Asus Vivobook
MÀN HÌNH Asus Vivobook  MÀN HÌNH 15.6" LED
MÀN HÌNH 15.6" LED  MÀN HÌNH 13.3" LED SLIM
MÀN HÌNH 13.3" LED SLIM  MÀN HÌNH 14.0 LED SLIM FHD BOARD NGẮN
MÀN HÌNH 14.0 LED SLIM FHD BOARD NGẮN  MÀN HÌNH 17.3 LED HD
MÀN HÌNH 17.3 LED HD  MÀN HÌNH 15.6" LED SLIM FHD BOARD NGẮN
MÀN HÌNH 15.6" LED SLIM FHD BOARD NGẮN  MÀN HÌNH 4K Zenbook UX501
MÀN HÌNH 4K Zenbook UX501  MÀN HÌNH 15.6 LED SLIM UHD 4K
MÀN HÌNH 15.6 LED SLIM UHD 4K 



