422 Nguyễn Thái Sơn, P5,
Gò Vấp, Tp.HCM
Cách chia sẻ máy in đơn giản nhất 2023 – WINDOWS 7 VÀ 8
Chia sẻ máy in qua mạng từng là một cơn ác mộng, đặc biệt nếu tất cả các máy tính đều chạy các hệ điều hành khác nhau. Tuy nhiên, công nghệ đã phát triển và việc chia sẻ máy in giờ đây trở nên đơn giản hơn bao giờ hết. Điều này đặc biệt đúng nếu bạn đang chạy đa dạng các hệ điều hành. Để tìm hiểu cách chia sẻ máy in của bạn trên mạng và cách kết nối các máy tính khác với máy in dùng chung đó, bạn có thể tham khảo các bước bên dưới.
PHẦN 1 – ĐỐI VỚI WINDOWS 7 VÀ 8
Bước 1: Cài đặt trình điều khiển máy in. Để chia sẻ máy in, nó phải được cài đặt trên máy tính được kết nối. Hầu hết các máy in hiện đại đều kết nối qua USB và sẽ tự động cài đặt khi chúng được kết nối.
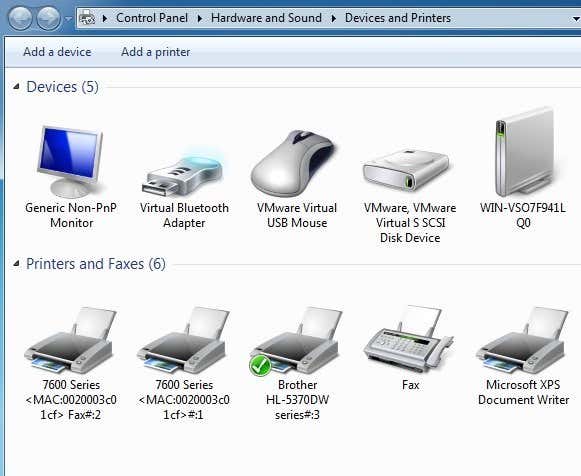
Bước 2: Mở Bảng điều khiển. Bạn có thể truy cập Control Panel trong Windows 7 bằng cách nhấp vào menu Start và chọn Control Panel. Trong Windows 8, nhấn ⊞ Win+X và chọn Control Panel từ menu.
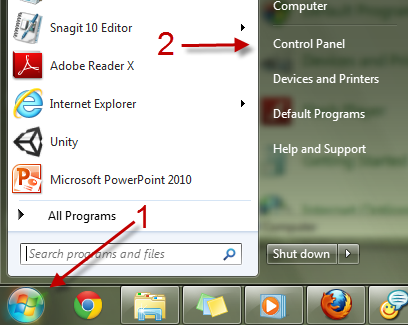
Bước 3: Mở Network and Sharing Center. Nếu Control Panel của bạn ở chế độ xem Danh mục, hãy nhấp vào “Network and Internet”, sau đó chọn “Network and Sharing Center”. Nhấp vào “Network and Internet”. Nếu Control Panel của bạn ở chế độ xem Biểu tượng, hãy nhấp vào biểu tượng “Network and Sharing Center”.
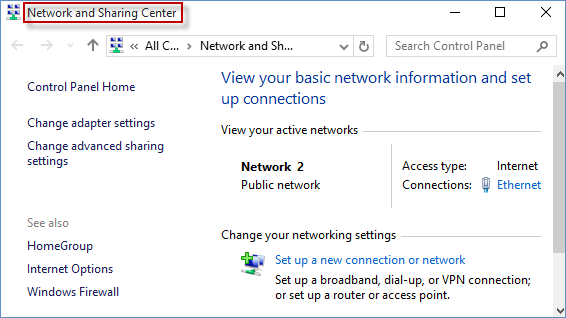
Bước 4: Nhấp vào liên kết “Change advanced sharing settings”. Điều này nằm trong ngăn điều hướng bên trái của Trung tâm Mạng và Chia sẻ.
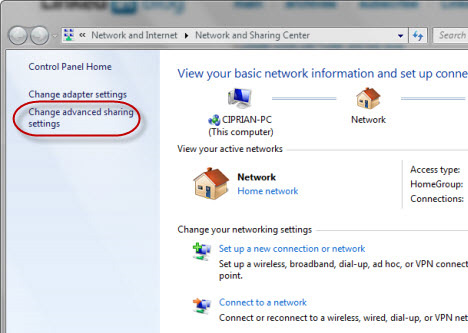
Bước 5: Mở rộng hồ sơ bạn cần thay đổi. Bạn sẽ thấy ba tùy chọn khác nhau khi mở “Advanced share settings”: Private, Guest hoặc Public và All Networks. Nếu bạn đang sử dụng Home network, hãy mở rộng phần Private.

Bước 6: Bật “Turn on File and printer sharing“. Bật tính năng này để cho phép các thiết bị khác kết nối với máy in của bạn. Điều này cũng sẽ cho phép bạn chia sẻ tệp và thư mục với các máy tính khác trên mạng.
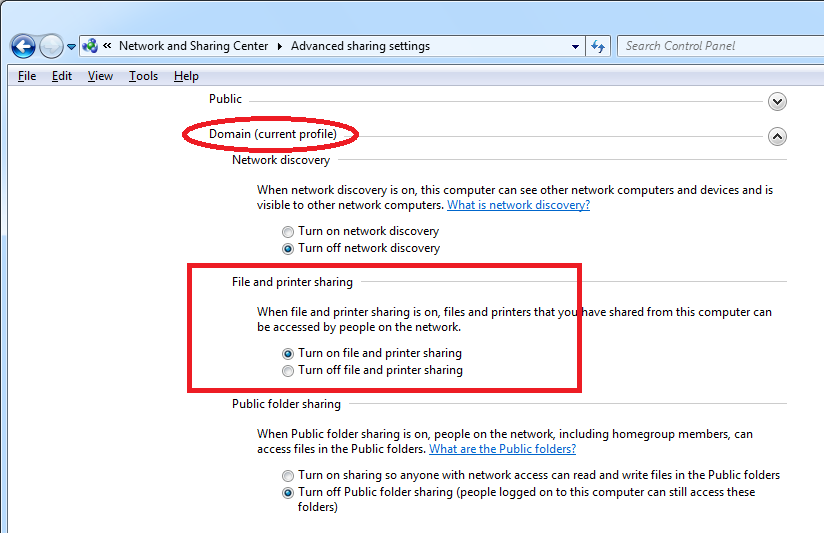
Bước 7: Mật khẩu bảo vệ. Bạn có thể quyết định có bật mật khẩu bảo vệ cho máy in của mình hay không. Nếu nó được bật, chỉ những người dùng có tài khoản người dùng trên máy tính của bạn mới có thể truy cập vào máy in.
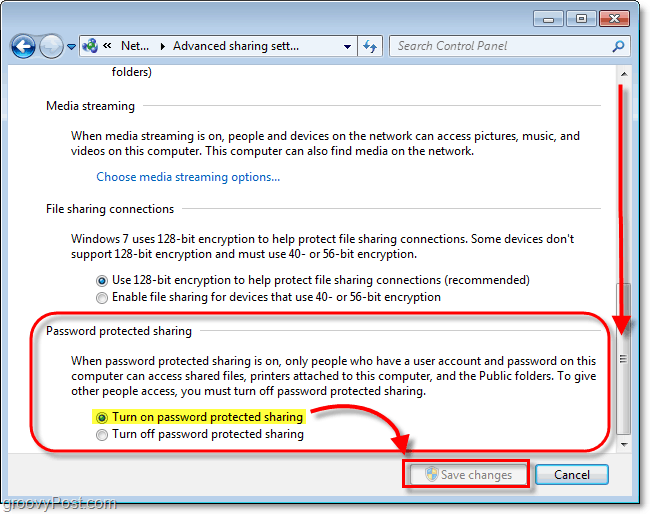
Bạn có thể chuyển đổi mật khẩu bảo vệ trong phần “All Networks”.
Bước 8: Chia sẻ máy in. Giờ đây, tính năng chia sẻ tệp và máy in đã được bật, bạn sẽ cần chia sẻ chính máy in đó. Để thực hiện việc này, hãy quay lại Bảng điều khiển và mở tùy chọn Thiết bị và Máy in. Nhấp chuột phải vào máy in mà bạn muốn chia sẻ và nhấp vào “Printer properties”. Nhấp vào tab Chia sẻ, sau đó chọn hộp “Share this printer”.
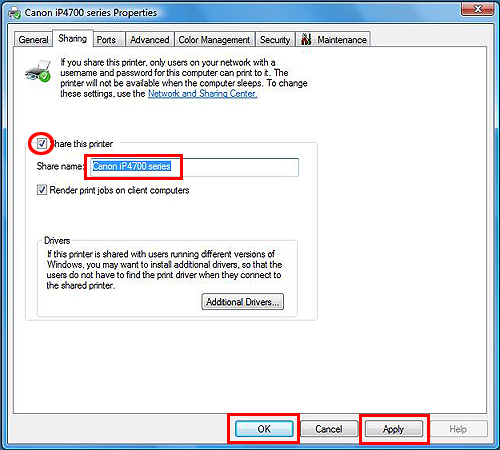
__________________________
Mọi hỗ trợ về kỹ thuật xin liên hệ:
Trung tâm sửa chữa máy tính Modun Computer
Địa chỉ: 422 Nguyễn Thái Sơn, Phường 5, quận Gò Vấp, Thành phố Hồ Chí Minh
Facebook: https://www.facebook.com/baoancomputerhcm
Website: moduncomputer.vn





