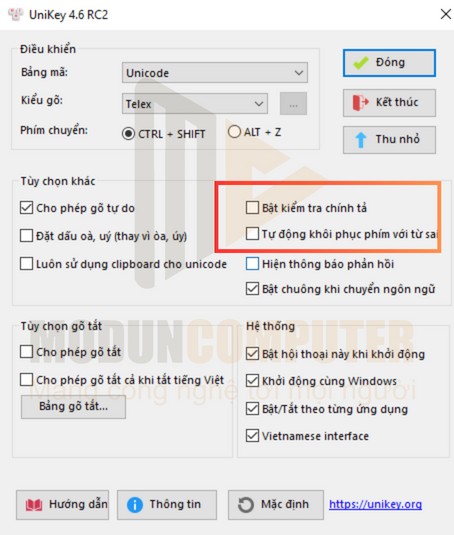422 Nguyễn Thái Sơn, P5,
Gò Vấp, Tp.HCM
Hướng dẫn sửa lỗi UniKey không gõ được tiếng Việt
Unikey là một công cụ gõ Tiếng Việt phổ biến mà hầu hết người dùng máy tính ở Việt Nam đều sử dụng. Bộ công cụ gõ Tiếng Việt Unikey không chỉ có dung lượng nhỏ mà giao diện cũng rất đơn giản, giúp chúng ta dễ dàng tải về và sử dụng. Tuy nhiên, dù được ưa chuộng và dễ sử dụng đến đâu thì Unikey cũng không ít lần khiến chúng ta phải khó chịu vì lỗi không gõ được Tiếng Việt. Để khắc phục được lỗi này một cách nhanh chóng và đơn giản, bạn nên tham khảo bài viết Hướng dẫn sửa lỗi UniKey không gõ được tiếng Việt của Modun Computer – dịch vụ sửa máy tính tại nhà chuyên nghiệp.
1. Do chọn chế độ gõ sai
Có thể bạn đã quên, khởi động Unikey thôi là chưa đủ, bạn cần phải thực hiện chuyển sang chế độ gõ Tiếng Việt trên thanh taskbar. Vì vậy, việc đầu tiên bạn cần làm khi gõ Tiếng Việt không được đó là kiểm tra máy tính đang ở chế độ gõ Tiếng Việt hay Tiếng Anh.
Bạn chỉ cần nhấn vào biểu tượng Unikey dưới thanh Taskbar để kiểm tra (ở một số máy tính, biểu tượng này bị ẩn trong dấu mũi tên ở thanh taskbar). Nếu biểu tượng đang ở chữ E màu xanh (chế độ tiếng Anh), bạn hãy bấm vào nó để chuyển sang biểu tượng chữ V màu đỏ (chế độ tiếng Việt), hoặc sử dụng tổ hợp phím Ctrl + Shift.
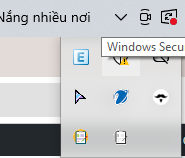
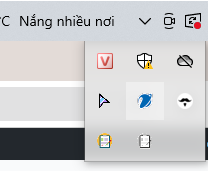
2. Sử dụng sai bảng mã và kiểu gõ
Nếu cách bạn đã thực hiện cách 1 nhưng vẫn chưa khác phục được lỗi gõ Tiếng Việt, thì có lẽ bạn cần kiểm tra lại thiết lập trong phần mềm Unikey của mình. Vì trong lúc lúc không để ý, bạn đã vô tình chọn sai kiểu gõ (Ví dụ từ TELEX sang VNI) hoặc bảng mã (Ví dụ: Unicode sang VNI Windows). Điều này cũng là một trong những nguyên nhân phổ biến khiến bạn không thể gõ được Tiếng Việt.
Để khắc phục vấn đề này, bạn chỉ cần vào Unikey kiểm tra và điều chỉnh bảng mã và kiểu gõ phù hợp là được. Các thiết lập thường được chọn trên Unikey là Bảng mã Unicode và Kiểu gõ Telex.
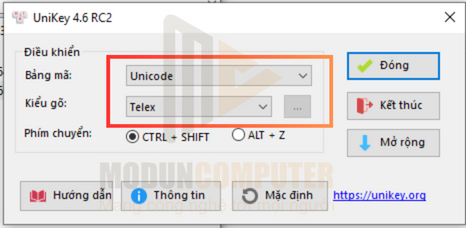
3. Do xung đột bộ gõ
Hãy lưu ý rằng, mỗi máy tính chỉ nên cài đặt một công cụ hỗ trợ trợ gõ Tiếng Việt. Nếu bạn muốn cài một bộ gõ Tiếng Việt khác, trước tiên hãy gỡ bỏ phần mềm đã cài vào máy. Vì nếu sử dụng song song, có thể sẽ gây ra tình trạng xung đột bộ gõ và bạn sẽ không thể gõ được Tiếng Việt.
Bạn có thể kiểm tra các phần mềm đã được cài đặt trong máy tính của mình bằng cách sử dụng Control Panel
Bước 1: Gõ Control Panel vào công cụ tìm kiếm trên thanh taskbar để mở Control Panel.
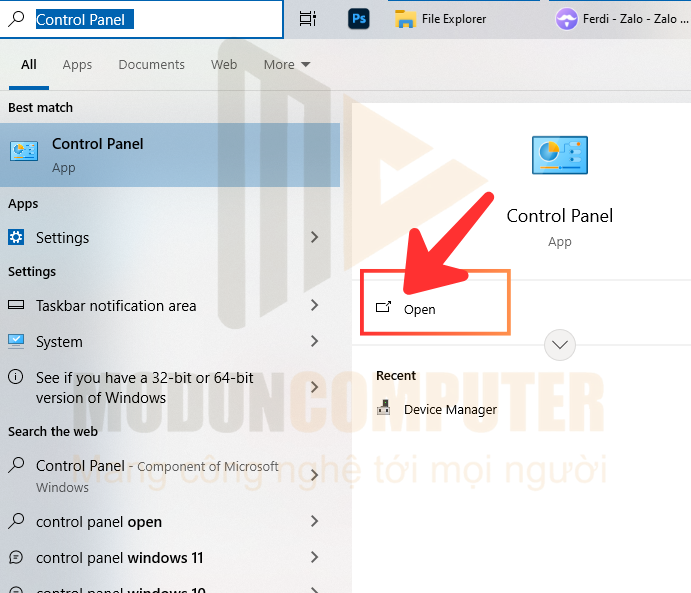
Bước 2: Chọn Programs >> Programs and Features.
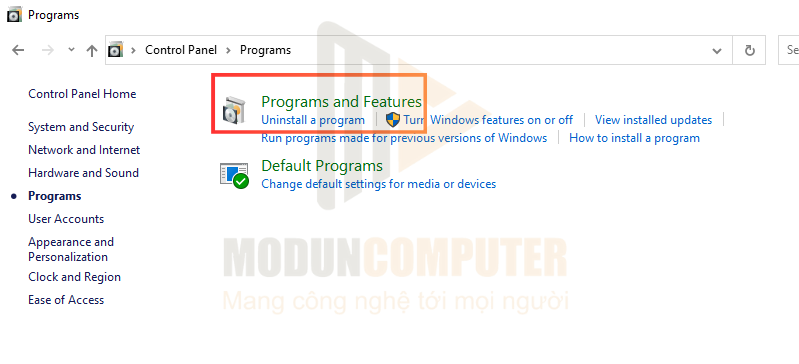
Bước 3: Tại của sổ hiện lên có thông tin của các chương trình bạn đã cài vào máy tính. Vì vậy, bạn có thể kiểm tra xem có các bộ gõ tiếng Việt đang được cài đặt trên máy tính. Nếu có, hãy gỡ hết và chỉ để lại 1 bộ gõ tiếng Việt là đủ.
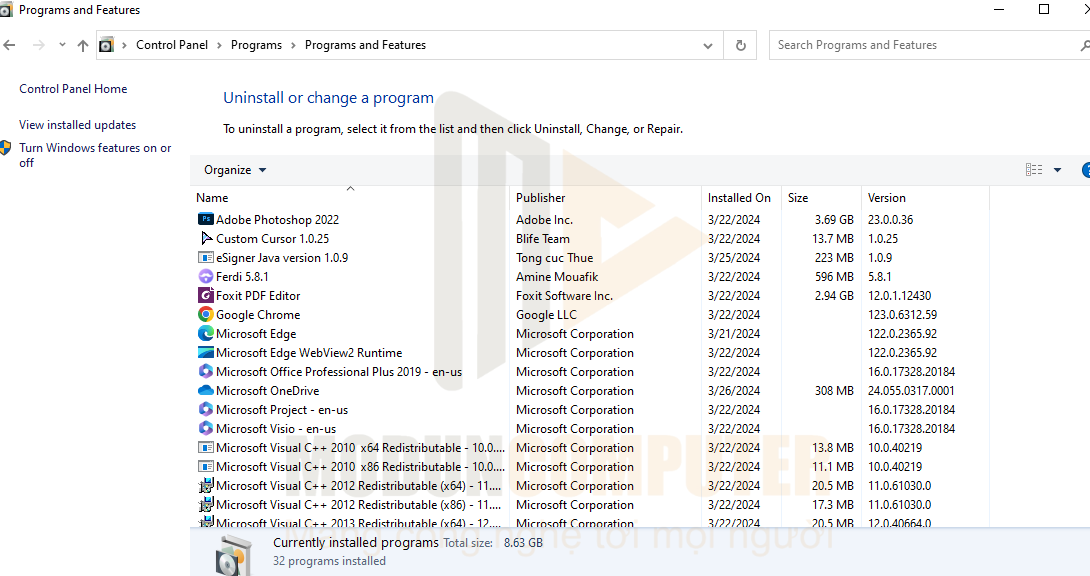
4. Do chế độ Autocorrect misspelled words
Autocorrect misspelled words là chế độ chỉnh sửa lỗi chính tả được tích hợp trong Window 10. Việc liên tục tự động sửa lại những từ mà nó cho là đúng đôi khi sẽ khiến bạn thấy gây khó chịu. Hãy tắt chế độ này để khắc phục vấn đề gõ Tiếng Việt không được nhé
Bước 1: Gõ autocorrect misspelled words vào công cụ tìm kiếm trên thanh taskbar và chọn Open.
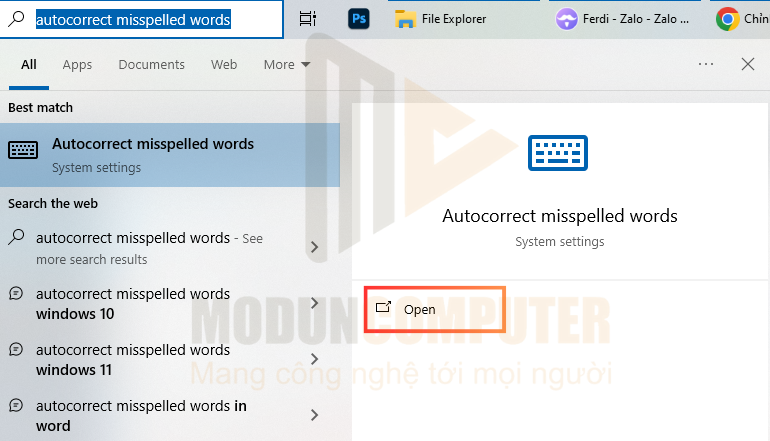
Bước 2: Sau đó, bạn hãy tắt tính năng này trong cửa sổ hiện lên.
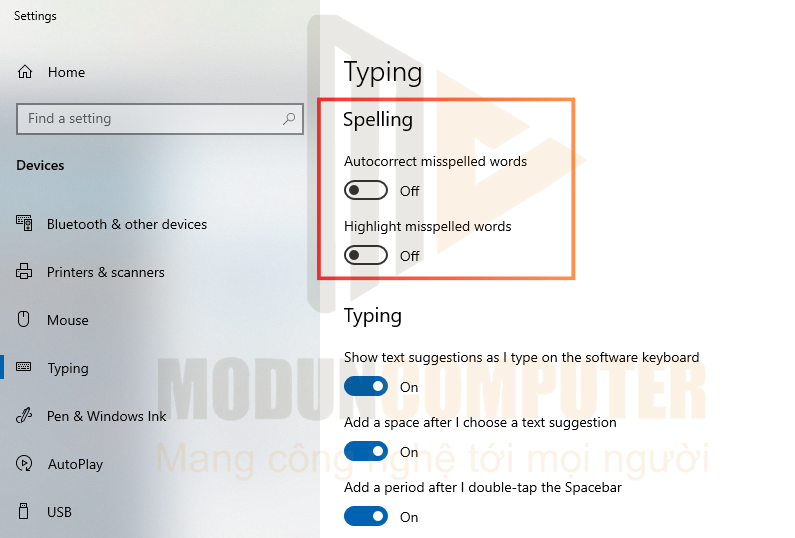
5. Do chế độ kiểm tra chính tả, gõ tắt
Việc bật chế độ kiểm tra chính tả hay gõ tắt cũng sẽ ảnh hưởng đến việc bạn không gõ được Tiếng Việt. Hãy tắt các chức năng này bằng cách:
Bước 1: Hãy vào phần mềm UniKey và chọn Mở rộng
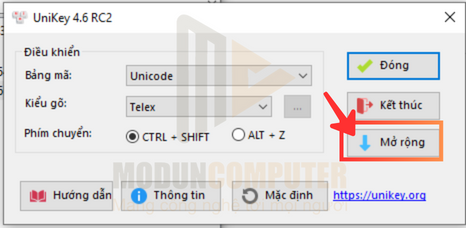
Bước 2: Sau đó, bạn hãy bỏ chọn ởhai mục Bật kiểm tra chính tả và Tự động khôi phục phím với từ sai.