422 Nguyễn Thái Sơn, P5,
Gò Vấp, Tp.HCM
Lỗi laptop can’t connect to this network
Khi bạn gặp phải lỗi Can’t connect to this network trên laptop, cảm giác bực bội sẽ nhanh chóng ập đến, đặc biệt khi bạn cần mạng để làm việc gấp. Đây là một lỗi phổ biến đối với người dùng laptop, nhưng nếu không biết cách khắc phục, nó có thể khiến bạn mất nhiều thời gian. Trong bài viết này, Modun Computer sẽ hướng dẫn chi tiết những phương pháp đơn giản để giúp bạn xử lý dễ dàng, nhanh chóng.

Nguyên nhân gây ra lỗi Can’t connect to this network
Lỗi này có thể xuất phát từ nhiều nguyên nhân khác nhau, như:
• Cấu hình mạng không đúng: Sai sót trong thiết lập mạng hoặc nhập sai mật khẩu Wifi.
• Driver Wifi lỗi thời: Phiên bản driver Wifi đã cũ hoặc gặp xung đột phần mềm.
• Xung đột IP: Các thiết bị trong mạng có thể gặp xung đột địa chỉ IP.
• Thiết bị phát Wifi gặp trục trặc: Router hoặc modem có thể gặp lỗi kỹ thuật.
• Cài đặt hệ điều hành: Một số cài đặt trên hệ điều hành bị sai hoặc chưa được cập nhật.
Cách khắc phục lỗi Laptop Can’t Connect to This Network
1. Kiểm tra lại mật khẩu Wifi
Trước hết, bạn cần phải đảm bảo rằng mình đã nhập đúng mật khẩu và chọn đúng tên wifi. Nếu bạn đổi mật khẩu Wifi gần đây, hãy xóa mạng cũ trong danh sách kết nối và nhập lại mật khẩu mới. Thao tác này giúp làm mới kết nối và tránh nhầm lẫn mật khẩu.
2. Khởi động lại modem và router
Đôi khi, lỗi kết nối xảy ra do thiết bị phát Wifi gặp trục trặc. Bạn hãy thử tắt modem và router trong khoảng 30 – 60 giây, sau đó bật lại. Sau khi modem/router hoạt động trở lại, hãy thử kết nối lại mạng trên laptop.

3. Cập nhật driver Wifi
Driver cũ có thể là nguyên nhân gây ra lỗi kết nối mạng. Bạn hãy thử cập nhật driver Wifi theo các bước sau:
Bước 1: Đầu tiên, bạn bấm tổ hợp phím Windows + X rồi tìm và chọn Device Manager.
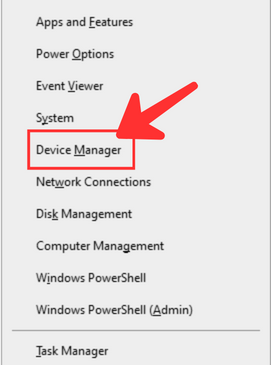
Bước 2: Tại cửa sổ mới, bạn tìm đến mục Network adapters, và mở rộng mục này. Sau đó, hãy bấm chuột phải vào driver Wifi của bạn và chọn Update driver.

Bước 3: Cuối cùng, bạn chỉ cần làm theo hướng dẫn trên màn hình để cập nhật driver là xong.
4. Đặt lại địa chỉ IP
Xung đột địa chỉ IP có thể là nguyên nhân gây ra lỗi không thể kết nối mạng. Bạn có thể giải quyết bằng cách đặt lại địa chỉ IP:
Bước 1: Khởi động cửa sổ Run bằng cách bấm tổ hợp phím Windows + R. Sau đó, bạn hãy nhập cmd và nhấn Enter.

Bước 2: Khi cửa sổ Command Prompt mở lên, bạn hãy nhập lệnh: ipconfig /release rồi nhấn Enter để reset địa chỉ IP, sau đó gõ tiếp ipconfig /renew và nhấn Enter để tạo địa chỉ IP mới.

Bước 3: Cuối cùng, thử kết nối lại mạng.
5. Quên mạng Wifi và kết nối lại
Nếu vấn đề vẫn chưa được giải quyết, bạn có thể thử cách sau:
Bước 1: Bạn cần khởi động Settings và vào Network & Internet.

Bước 2: Chọn mục Wifi ở menu bên trái rồi tiếp tục chọn phần Manage known networks ở bản bên phải.

Bước 2: Chọn tên Wifi cần sửa lỗi và chọn Forget.
Bước 3: Sau đó, tìm lại mạng và nhập mật khẩu để kết nối.
6. Reset cài đặt mạng
Nếu các cách trên không thành công, bạn có thể reset lại toàn bộ cài đặt mạng:
Bước 1: Vào Settings > Network & Internet > Status, kéo xuống và chọn Network reset.

Bước 2: Nhấn Reset now và khởi động lại máy tính. Sau khi khởi động lại, hãy kết nối lại mạng Wifi.
Khi nào nên nhờ đến sự trợ giúp chuyên nghiệp?
Nếu sau khi thực hiện tất cả các bước trên mà lỗi vẫn không được khắc phục, có thể laptop của bạn gặp lỗi phần cứng như card mạng bị hỏng. Lúc này, bạn nên mang máy đến trung tâm sửa máy tính Modun Computer tại Gò Vấp để được kiểm tra và sửa chữa. Với đội ngũ kỹ thuật viên giàu kinh nghiệm và dịch vụ tận tâm, chúng tôi cam kết sẽ giúp bạn khắc phục lỗi nhanh chóng và hiệu quả.





