422 Nguyễn Thái Sơn, P5,
Gò Vấp, Tp.HCM
Nguyên nhân và khắc phục TouchPad bị đơ
TouchPad là bộ phận quan trọng trên laptop, giúp người dùng thao tác con trỏ chuột khi di chuyển. Tuy nhiên, đôi khi TouchPad có thể gặp sự cố và bị đơ, khiến bạn không thể sử dụng được. Việc này gây ra nhiều bất tiện trong quá trình sử dụng máy tính.
Hãy cùng Trung tâm sửa chữa laptop Modun Computer khám phá nguyên nhân và cách sửa TouchPad bị đơ trong bài viết này nhé!
1. Nguyên nhân TouchPad bị đơ
Lỗi phần mềm:
◊ Thiếu driver: Đây là nguyên nhân phổ biến nhất khiến TouchPad bị đơ. Khi driver bị lỗi hoặc thiếu, Windows sẽ không thể nhận diện được Touchpad, dẫn đến việc không thể sử dụng.
◊ Xung đột hệ thống: Một số phần mềm, đặc biệt là phần mềm diệt virus có thể xung đột với driver Touchpad, khiến Touchpad bị đơ hoặc hoạt động không ổn định.
◊ Lỗi cài đặt: Việc cài đặt sai driver hoặc cài đặt sai cấu hình Touchpad cũng có thể khiến Touchpad bị đơ.
◊ Cập nhật hệ điều hành: Việc cập nhật hệ điều hành lên phiên bản mới có thể dẫn đến lỗi driver Touchpad, khiến Touchpad bị đơ.
Lỗi phần cứng:
◊ Bụi bẩn: Bụi bẩn bám trên bề mặt Touchpad có thể khiến Touchpad bị đơ hoặc hoạt động không chính xác.
◊ Mạch tiếp xúc: Việc mạch tiếp xúc bị hỏng sẽ dẫn đến giảm khả năng tiếp xúc. Từ đó Touchpad bị đơ, thậm chí là không hoạt động.
◊ Lỗi trên main: Mainboard bị lỗi cũng là một trong những nguyên nhân khiến cho máy tính không nhận được tín hiệu từ các thiết bị bên ngoài như chuột, bàn phím,…

2. Cách khắc phục Touchpad bị đơ
Cách 1: Kích hoạt lại Touchpad bằng tổ hợp phím Fn + phím chức năng
Trên mỗi bàn phím laptop đều sẽ có các phím chức năng giúp chúng ta có thể thao tác nhanh chóng và dễ dàng. Nhưng đôi khi, bạn có thể vô tình kích hoạt phím chức năng tắt Touchpad, và đó là nguyên nhân khiến chuột cảm ứng của bạn không hoạt động. Trước khi thực hiện bất kỳ thao tác sửa máy tính nào dưới đây, bạn có thể kiểm tra lại các phím chức năng của laptop.
∴ Laptop Asus : FN + F9.
∴ Laptop Acer : FN + F7.
∴ Laptop Dell : FN + F3.
∴ Laptop Lenovo : FN + F6.

Cách 2: Cập nhật driver Touchpad
Bước 1: Nhập Device Manager vào công cụ tìm kiếm của Windows và chọn Open.
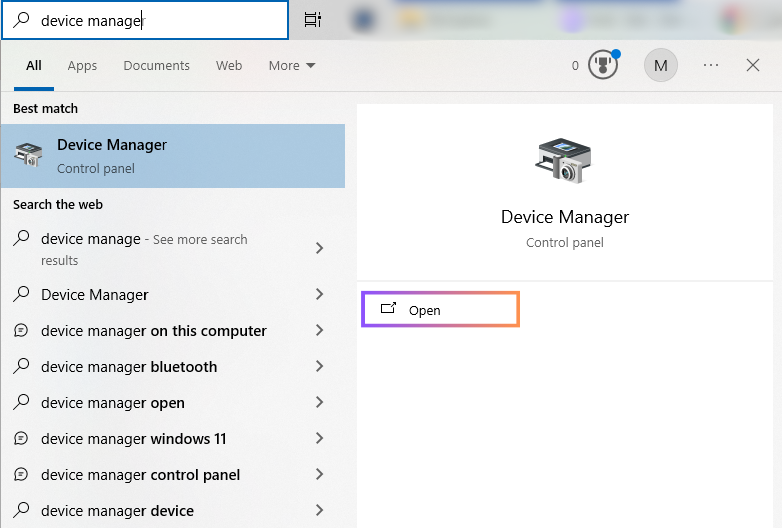
Bước 2: Sau đó hãy mở rộng mục System Device (hoặc Firmwares, hay Human Interface Device… tùy vào mỗi máy), rồi tìm và bấm chuột phải vào tên Touchpad của bạn (đôi khi nó chính là mục Synaptics Driver), chọn Update Driver.
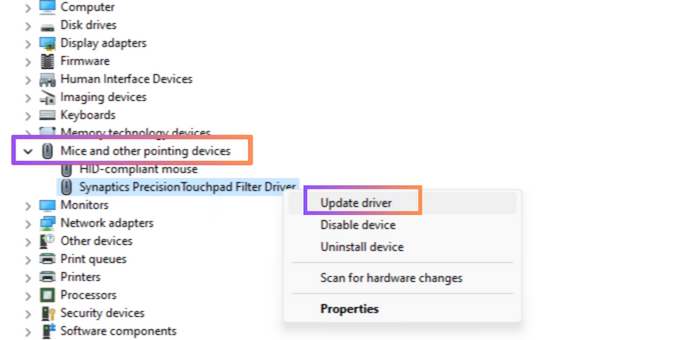
Bước 3: Nhấn chuột phải vào driver touchpad và chọn Properties > Update Driver (trong phần Driver).
Cách 3: Xóa các driver chuột khác
Bước 1: Bấm chuột phải vào This PC hoặc My Computer và chọn Manage.
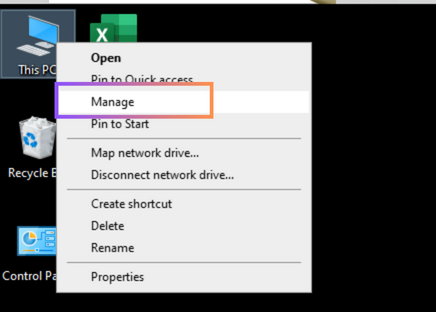
Bước 2: Tại mục Device Manager, mở rộng mục Mice and Other Pointing Devices, rồi bấm chuột phải vào tên Driver chuột cần xóa và chọn Uninstall Device.
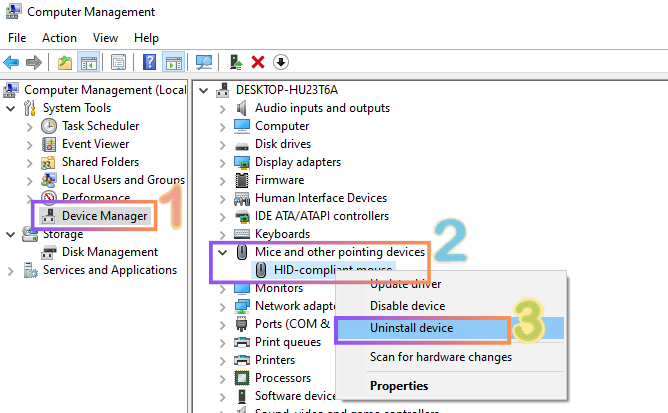
Cách 4: Vô hiệu hóa Tablet PC Input Service
Bước 1: Bấm tổ hợp phím Windows + phím R, rồi nhập services.msc vào hộp thoại Run và bấm Enter.
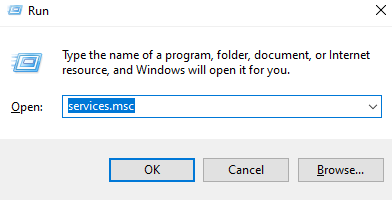
Bước 3: Tại đây, bạn tìm và bấm chuột phải vào Tablet PC Input Service và chọn Disable.
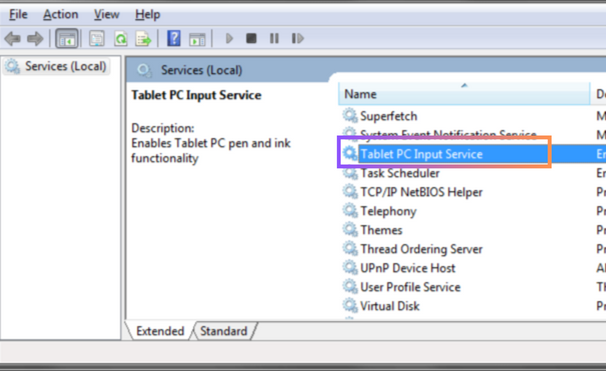
Cách 5: Mang laptop đến các trung tâm bảo hành, sửa chữa
Trường hợp các phương pháp trên không thể khắc phục được lỗi TouchPad bị đơ, thì có thể do lỗi phần cứng. Bạn cần mang laptop của mình đến trung tâm bảo hành, sửa chữa laptop uy tín để nhờ các kỹ thuật viên kiểm tra và sửa chữa sự cố.
Hãy liên hệ với Modun Computer – Dịch vụ sửa laptop chuyên nghiệp (0939 80 82 80 – 0967 728 708) nếu bạn gặp bất kỳ khó khăn nào với chiếc laptop của mình. Chúng tôi sẽ luôn ở đây để đồng hành cùng bạn trên chặng đường công nghệ số này.





