422 Nguyễn Thái Sơn, P5,
Gò Vấp, Tp.HCM
Giải pháp khắc phục lỗi Microsoft Word không phản hồi
Microsoft Word là một trong những công cụ văn phòng phổ biến nhất hiện nay. Tuy nhiên, trong quá trình sử dụng, không ít người gặp phải tình trạng Word không phản hồi, gây gián đoạn công việc. Bài viết này của Modun Computer sẽ cung cấp các giải pháp chi tiết giúp bạn xử lý nhanh chóng vấn đề này. Nếu cần sự hỗ trợ chuyên nghiệp, hãy liên hệ Modun Computer qua số 0939 80 82 80 – 0967 728 708 để nhận dịch vụ sửa máy tính tận nơi TP.HCM một cách tiện lợi và uy tín.

Nguyên nhân microsoft word không phản hồi
Trước khi tìm cách khắc phục, bạn cần hiểu rõ các nguyên nhân chính gây ra tình trạng này:
• File Word bị lỗi : File tài liệu của bạn có thể chứa quá nhiều dữ liệu hoặc bị hỏng, khiến Word bị “treo”.
• Add-in xung đột : Một số add-in không tương thích với phiên bản Word bạn đang sử dụng.
• Word không được cập nhật : Phiên bản cũ của Microsoft Word có thể không hoạt động ổn định trên hệ điều hành mới.
• Lỗi từ hệ điều hành hoặc phần mềm khác : Virus, malware hoặc lỗi từ Windows cũng có thể làm Word bị treo.
• Thiếu tài nguyên hệ thống : RAM hoặc CPU không đủ để xử lý các tác vụ nặng trên Word, đặc biệt khi bạn mở file dung lượng lớn.
Các giải pháp khắc phục lỗi microsoft word không phản hồi
Dưới đây là các bước xử lý mà bạn có thể tự thực hiện tại nhà:
1. Tắt và khởi động lại Microsoft Word
Bước 1: Nhấn tổ hợp phím Ctrl + Shift + Esc để mở Task Manager.
Bước 2: Tìm Microsoft Word, nhấp chuột phải và chọn End Task.

Bước 3: Sau đó, khởi động lại Word và kiểm tra xem lỗi còn hay không.
2. Mở Word ở chế độ Safe Mode
Bước 1: Nhấn tổ hợp phím Windows + R, sau đó gõ winword /safe và nhấn Enter.

Bước 2: Chế độ Safe Mode giúp Word chạy mà không kích hoạt các add-in. Nếu Word hoạt động bình thường, bạn cần kiểm tra và vô hiệu hóa các add-in không tương thích.

Bước 3: Trong giao diện của word, bạn chọn File vào Options và chuyển sang mục Add-ins
Bước 4: Tại Manage, bạn chọn COM Add-ins, nhấn Go và bỏ chọn các add-in không cần thiết.

3. Sửa lỗi bằng công cụ Repair trong Office
Bước 1: Truy cập vào Control Panel, vào Programs và chọn Programs and Features.
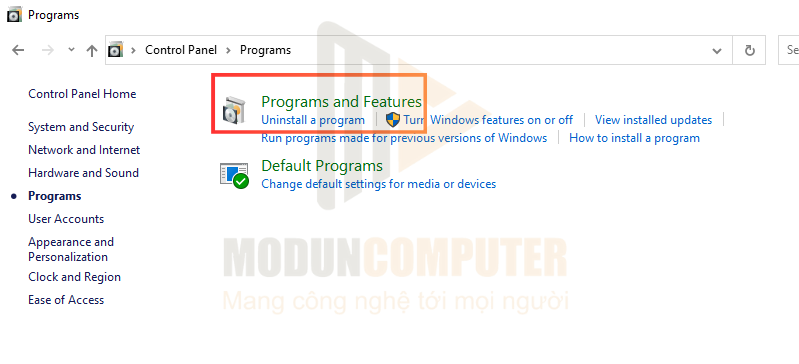
Bước 2: chọn Microsoft Office, nhấn Change và chọn Repair.

Quá trình này sẽ kiểm tra và sửa chữa các lỗi trong Word và các ứng dụng Office khác.
4. Cài đặt lại Microsoft Office
Nếu các cách trên không hiệu quả, hãy gỡ cài đặt và cài đặt lại Office để khắc phục triệt để lỗi.

Nếu bạn đã thử các cách trên nhưng vẫn gặp khó khăn, hãy liên hệ Modun Computer để được hỗ trợ chuyên nghiệp. Đội ngũ kỹ thuật viên của chúng tôi cung cấp dịch vụ sửa máy tính tận nơi TP HCM và sửa laptop TP Hồ Chí Minh với chi phí hợp lý. Đừng ngần ngại gọi ngay 0939 80 82 80 – 0967 728 708 để nhận tư vấn và khắc phục nhanh chóng.





