422 Nguyễn Thái Sơn, P5,
Gò Vấp, Tp.HCM
Khắc Phục Windows 11 Bị Chậm
Khắc Phục Windows 11 Bị Chậm
Windows 11, hệ điều hành mới từ Microsoft, mang đến nhiều tính năng thú vị và giao diện tươi mới. Tuy nhiên, một số người dùng có thể gặp phải tình trạng chậm khi sử dụng Windows 11. Trong bài viết này, chúng ta sẽ tìm hiểu về những nguyên nhân gây ra tình trạng chậm và cung cấp các biện pháp khắc phục để tối ưu hóa hiệu suất hệ thống.
1. Kiểm tra cấu hình hệ thống:
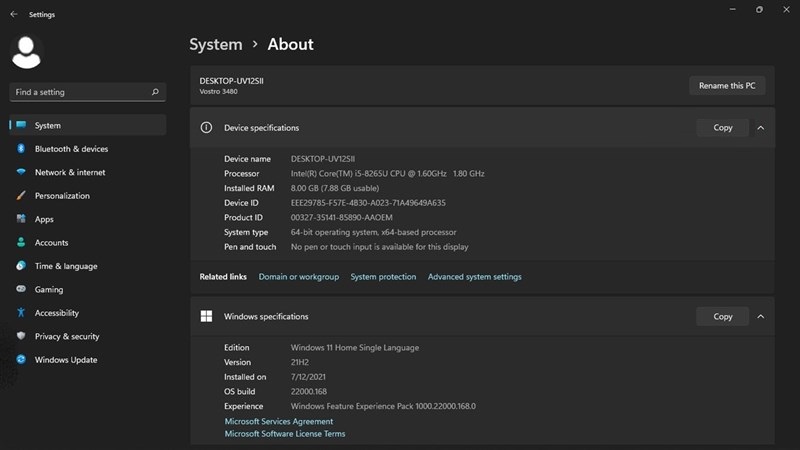
“Sửa máy tịnh tại nhà, sửa máy tính lấy liền, sửa máy tính uy tín”
Trước hết, hãy đảm bảo rằng máy tính của bạn đáp ứng được yêu cầu cấu hình tối thiểu của Windows 11. Một cấu hình thấp có thể dẫn đến tình trạng chậm. Kiểm tra xem máy tính của bạn có đủ RAM, bộ vi xử lý mạnh mẽ và dung lượng ổ cứng trống không.
2. Cập nhật Windows 11:
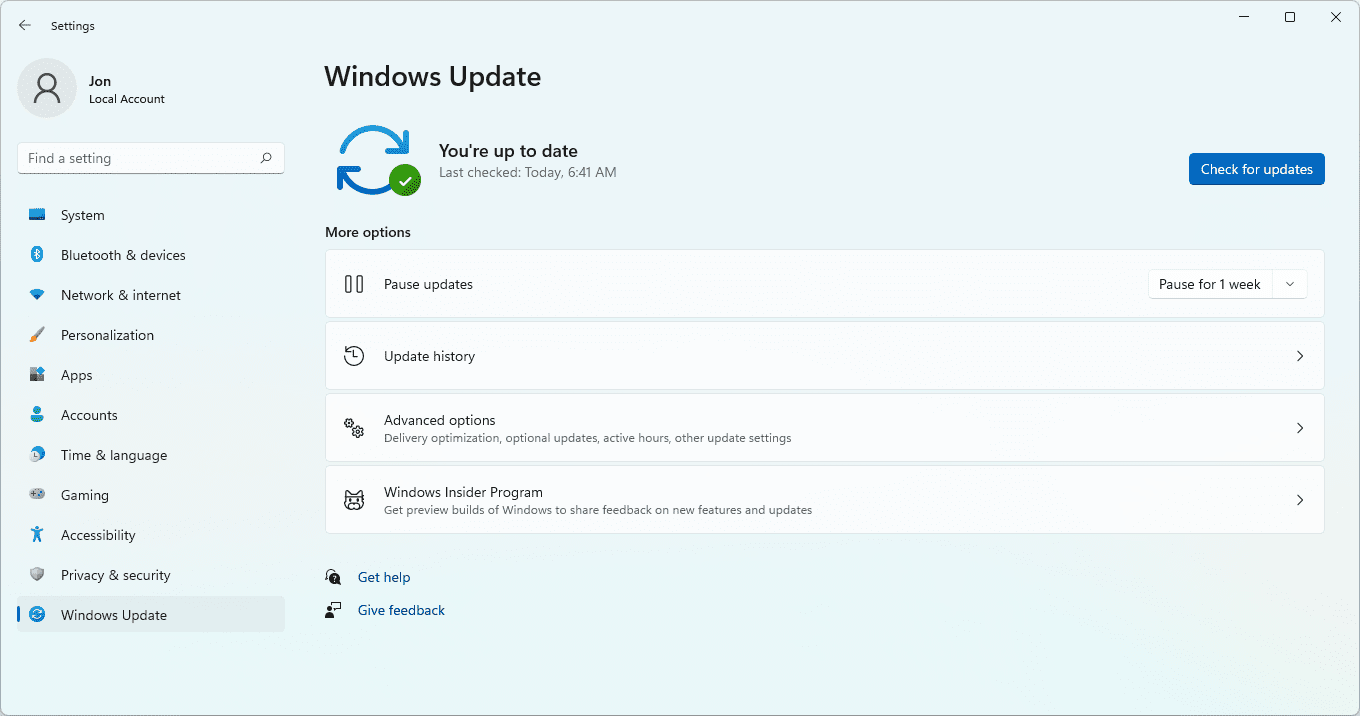
“Sửa máy tịnh tại nhà, sửa máy tính lấy liền, sửa máy tính uy tín”
Đảm bảo rằng bạn đã cài đặt tất cả các bản cập nhật mới nhất cho Windows 11. Cập nhật thường xuyên giúp cải thiện hiệu suất và bảo mật hệ thống.
3. Gỡ bỏ ứng dụng không cần thiết:
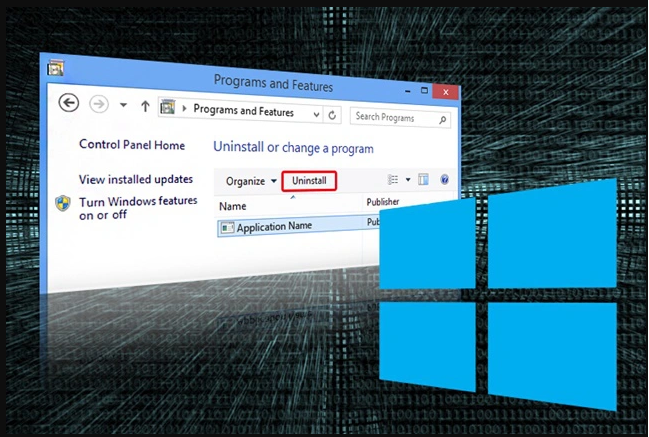
“Sửa máy tịnh tại nhà, sửa máy tính lấy liền, sửa máy tính uy tín”
Gỡ bỏ các ứng dụng không cần thiết hoặc ít sử dụng khỏi hệ thống. Các ứng dụng chạy ngầm có thể tiêu tốn tài nguyên và ảnh hưởng đến hiệu suất.
4. Sử dụng Ổ SSD:

“Sửa máy tịnh tại nhà, sửa máy tính lấy liền, sửa máy tính uy tín”
Nếu có khả năng, nâng cấp từ ổ cứng HDD sang ổ cứng SSD. Ổ SSD có tốc độ truy cập nhanh hơn, giúp giảm thiểu thời gian khởi động và tải ứng dụng.
5. Tối ưu hóa hiệu suất đồ họa:

“Sửa máy tịnh tại nhà, sửa máy tính lấy liền, sửa máy tính uy tín”
Điều chỉnh cài đặt đồ họa để tối ưu hóa hiệu suất. Trong mục “System” của “Settings“, chọn “Display” và điều chỉnh độ phân giải và tần số làm mới màn hình.
6. Tắt hiệu ứng hình ảnh:
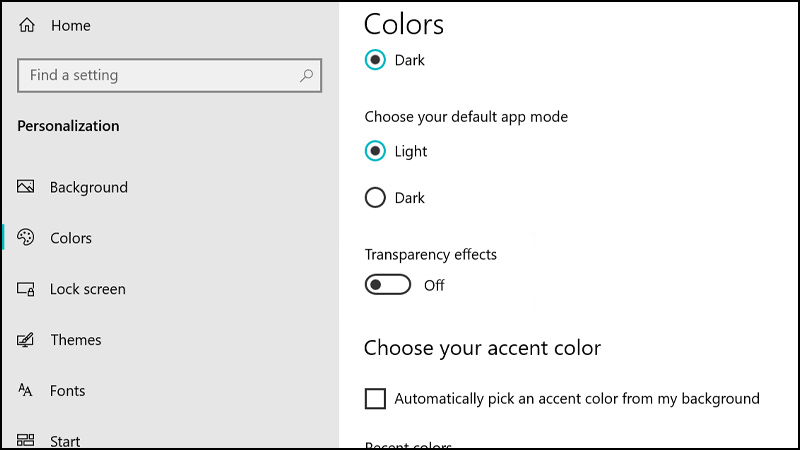
“Sửa máy tịnh tại nhà, sửa máy tính lấy liền, sửa máy tính uy tín”
Tắt hoặc giảm thiểu hiệu ứng hình ảnh như hiệu ứng đổ bóng cửa sổ và hiệu ứng chuyển động. Điều này có thể giúp giảm tải tài nguyên hệ thống.
7. Dọn dẹp ổ đĩa:
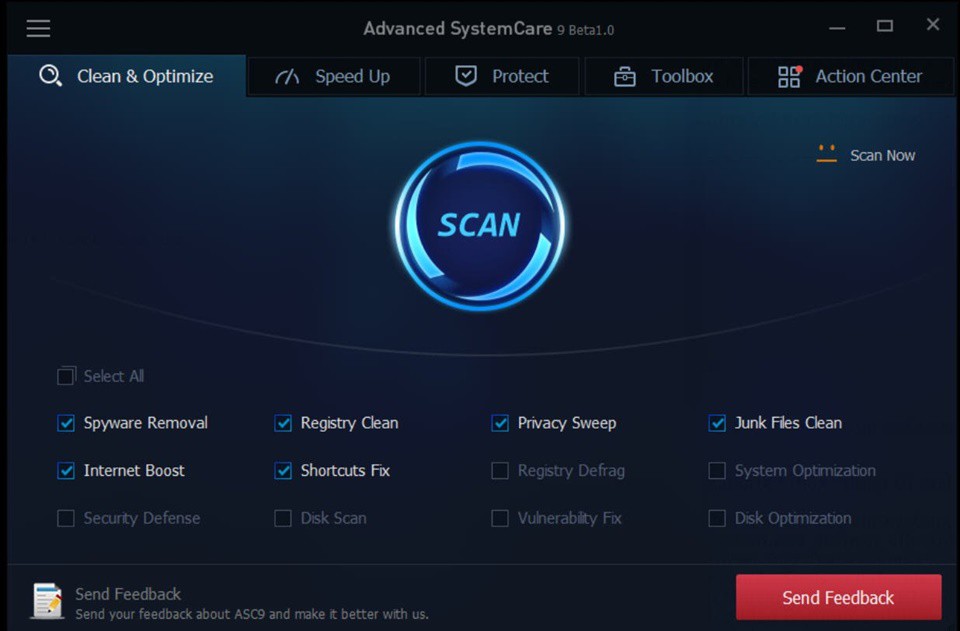
“Sửa máy tịnh tại nhà, sửa máy tính lấy liền, sửa máy tính uy tín”
Sử dụng tính năng dọn dẹp ổ đĩa để loại bỏ các tập tin tạm thời, tệp cache và các tập tin không cần thiết khác. Điều này giúp tối ưu hóa không gian ổ đĩa và cải thiện tốc độ truy cập.
8. Kiểm tra malware và virus:

“Sửa máy tịnh tại nhà, sửa máy tính lấy liền, sửa máy tính uy tín”
Chạy chương trình chống malware và kiểm tra máy tính để đảm bảo rằng không có phần mềm độc hại nào đang ảnh hưởng đến hiệu suất hệ thống.
9. Tắt dịch vụ không cần thiết:
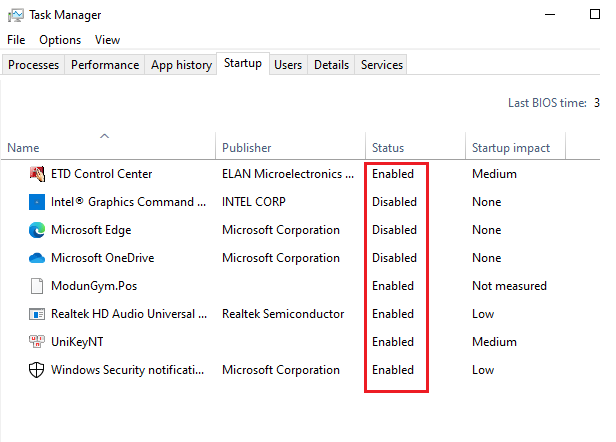
“Sửa máy tịnh tại nhà, sửa máy tính lấy liền, sửa máy tính uy tín”
Tắt các dịch vụ và chương trình khởi động cùng hệ thống mà bạn không cần trong quá trình sử dụng hàng ngày.
Kết luận:

Nếu bạn đang gặp phải tình trạng chậm khi sử dụng Windows 11, hãy thử áp dụng các biện pháp khắc phục mà chúng tôi đã đề cập trong bài viết này. Tối ưu hóa hiệu suất hệ thống có thể giúp bạn trải nghiệm một trải nghiệm sử dụng mượt mà và hiệu quả trên hệ điều hành mới này.





