422 Nguyễn Thái Sơn, P5,
Gò Vấp, Tp.HCM
Cách xử lý khi gặp những tình huống Touchpad không hoạt động
Touchpad được coi là một trong những bộ phận quan trọng của máy tính, đây là nơi di chuyển để thực hiện các hoạt động trên máy tính. Nếu như bạn đang gặp tình trạng Touchpad không hoạt động thì bài viết dưới đây của Modun Computer có thể giúp các bạn sửa chữa laptop tại nhà một cách dễ dàng và đơn giản.

1) Bật Touchpad
Một trong những nguyên nhân khiến Touchpad không hoạt động đó là bạn đã vô tình tắt Touchpad của mình đi mà không hề nhận ra. Để khắc phục, bạn chỉ cần giữ nút Fn kết hợp cùng với nút phím hình Touchpad có dấu gạch chéo (Từ F1 tới F12).

2) Gỡ và cài đặt lại Driver chuột
Đầu tiên gỡ Driver chuột
Bước 1: Các bạn nhấn Windows + R để mở cửa sổ Run và nhập lệnh “devmgmt.msc” sau đó nhấn Enter để mở Device Manager.
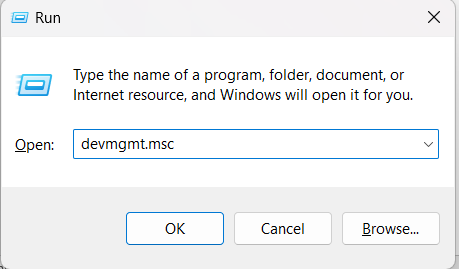
Bước 2: Trên cửa sổ Device Manager, chọn Mice and other pointing devices, kích chuột phải vào Driver Touchpad và chọn Uninstall Device.
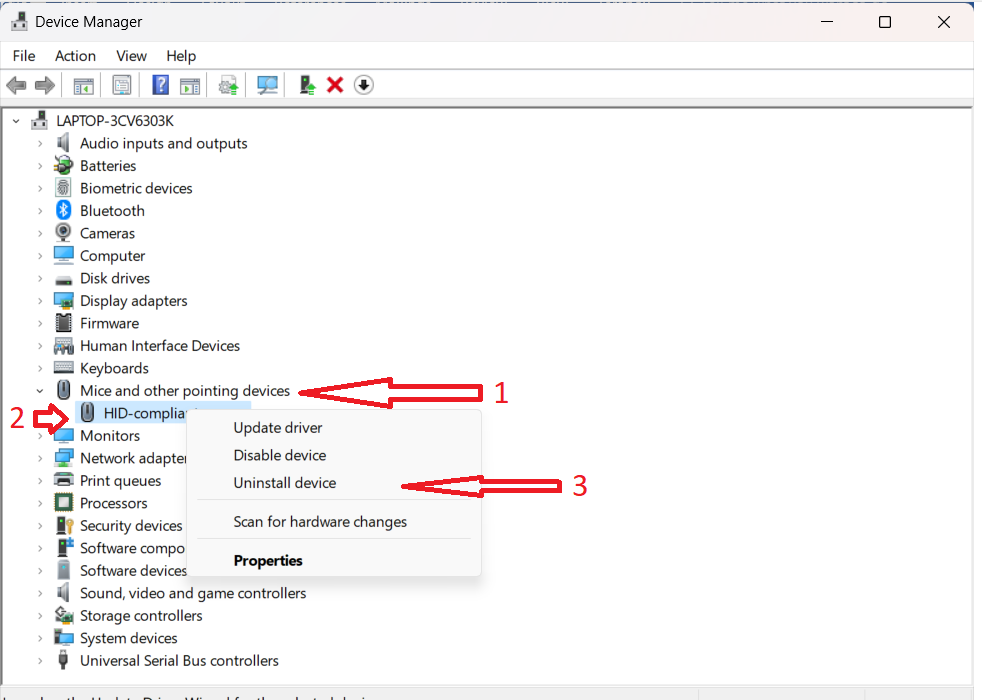
Sau đó cài đặt lại Driver chuột
Bạn nên tải Driver chuột từ trang web của hãng vì các Driver từ hãng luôn được đồng bộ hoá và có độ ổn định cao, ít gặp lỗi. Đây là một trong những cách sửa chữa Laptop tại nhà không nhận Touchpad đơn giản nhất.
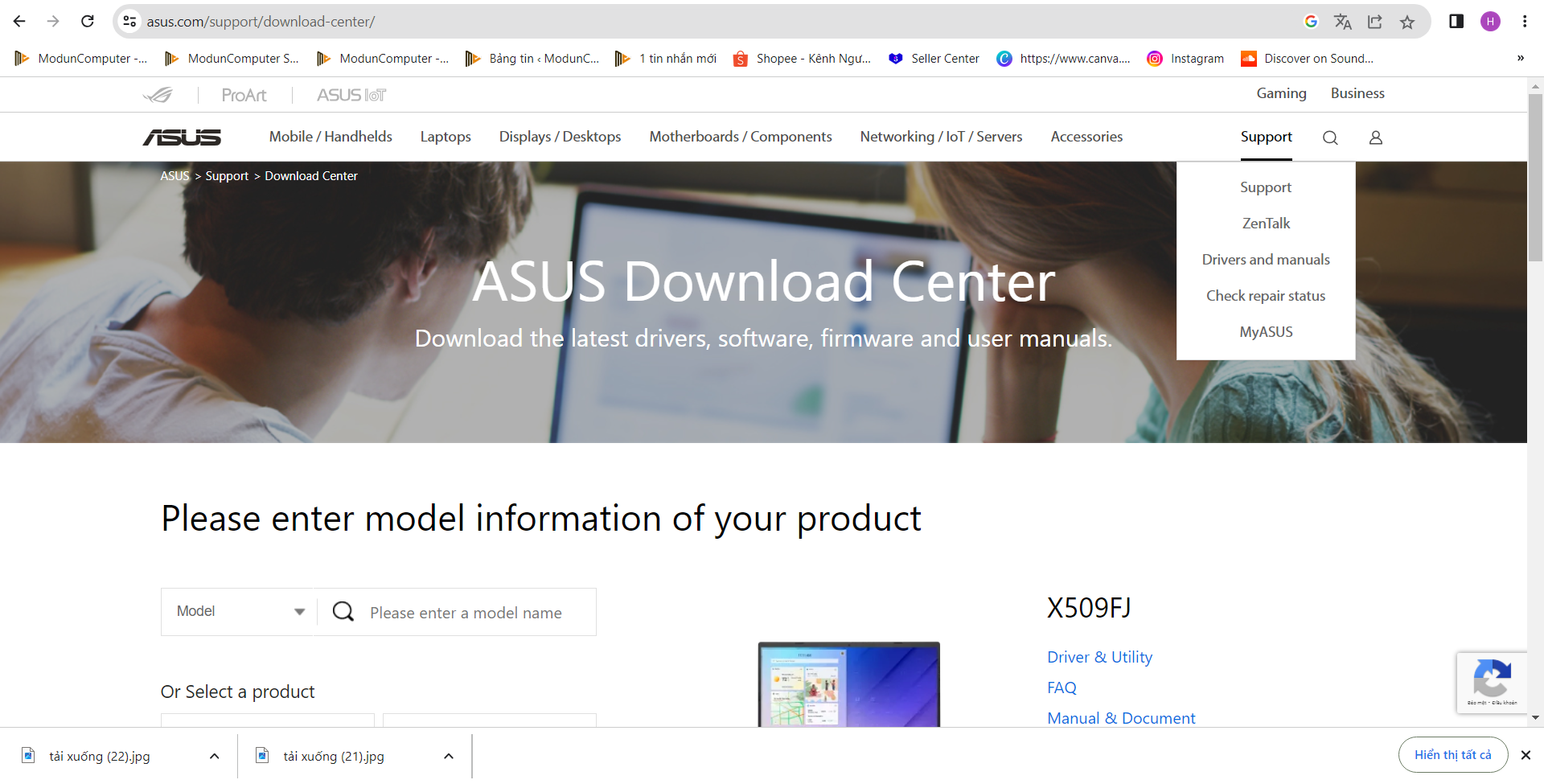
3) Cập nhật Driver Touchpad
Bước 1: Mở cửa sổ Windows nhập Device Manager
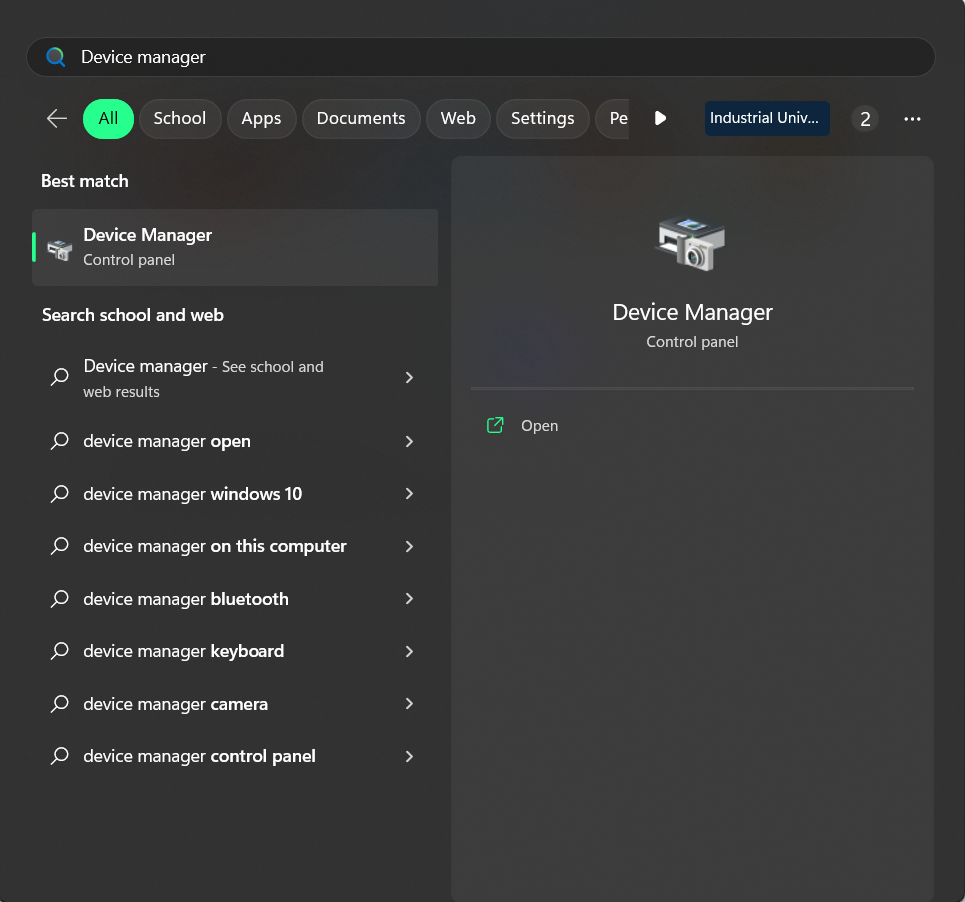
Bước 2: Chọn mục System Divice và nhấp vô Dell Touchpad, Lenovo Touchpad, Synaptics Driver,… (Trong trường hợp không tìm thấy trong System Device thì có thể nằm trong thư mục khác như Firmwares, Human Interface Device).
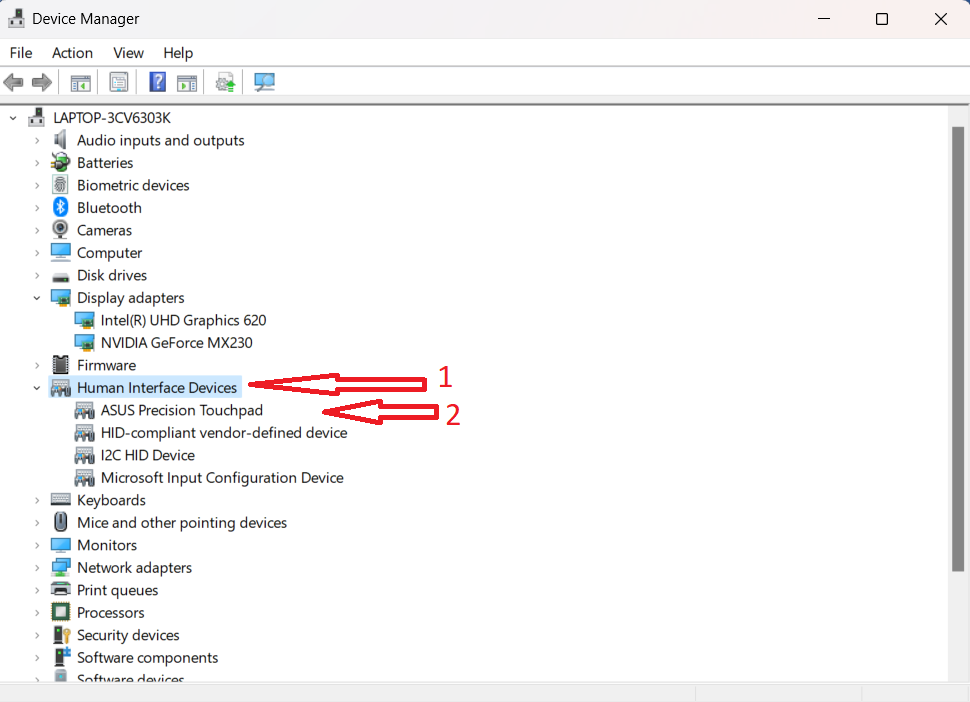
Bước 3:
Nhấp chuột phải chọn Properties
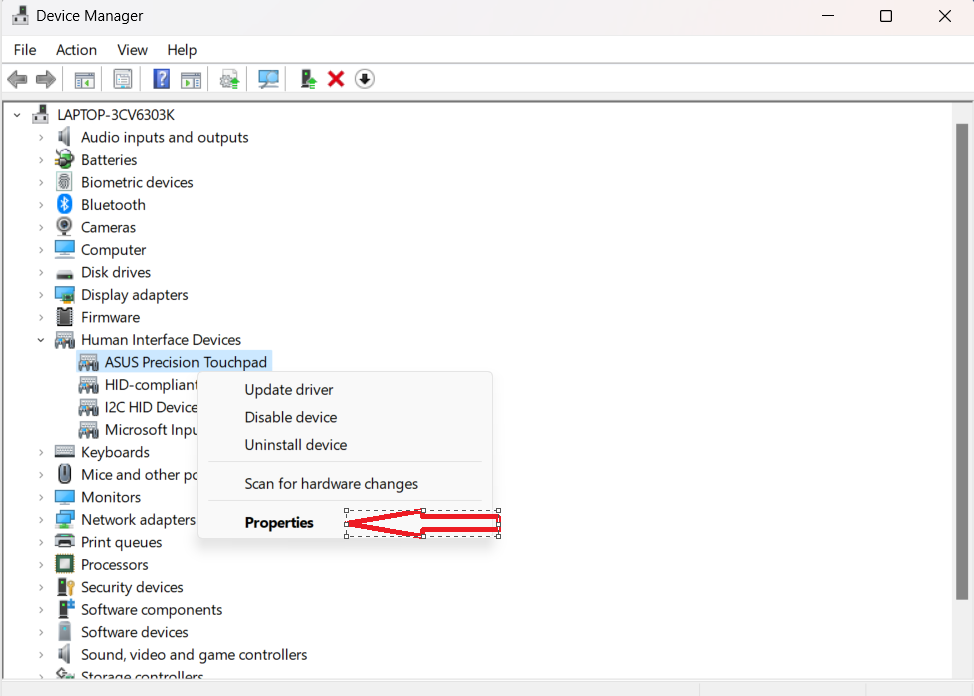
Chọn Driver và chọn Update Driver
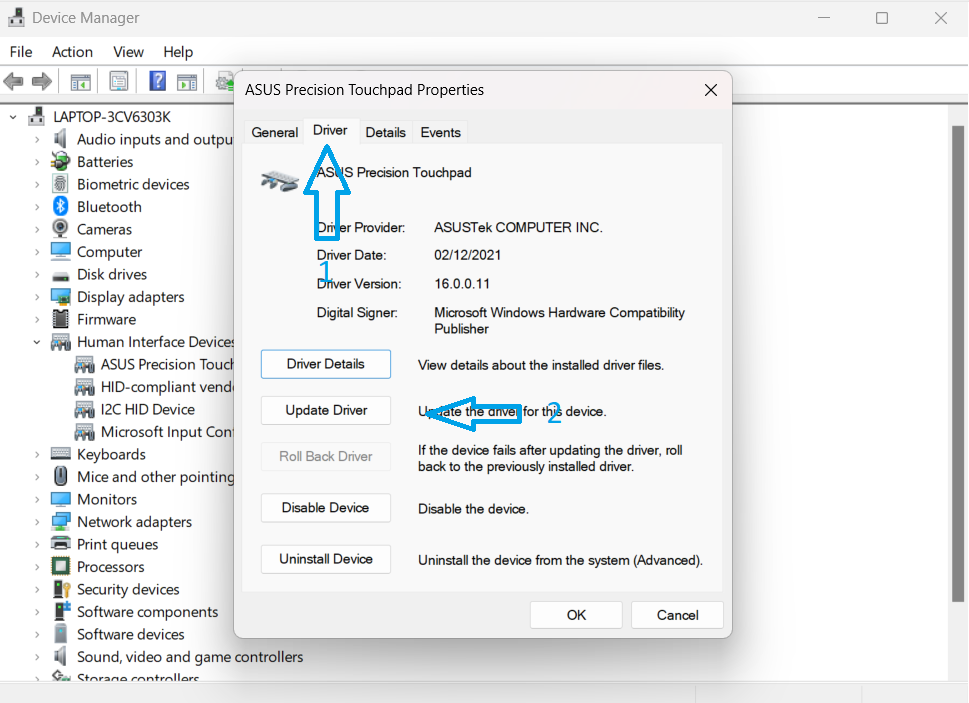
4) Cập nhật Windows
Bạn có thể cập nhật Windows bởi có thể do máy tính của bạn đang xài Windows phiên bản cũ nên mới xảy ra tình trạng không tương thích với Driver chuột.

Trên đây là cách xử lý khi laptop không nhận chuột cảm ứng Touchpad hiệu quả nhất. Hy vọng với bài viết này của Modun Computer sẽ giúp bạn có thể sửa chữa Laptop tại nhà mà không tốn nhiều thời gian của các bạn. Chúc các bạn thành công !!!






