422 Nguyễn Thái Sơn, P5,
Gò Vấp, Tp.HCM
Hướng dẫn sửa lỗi Windows cannot find khi mở ứng dụng
Trong quá trình sử dụng máy tính, chắc hẳn bạn đã từng gặp phải lỗi Windows cannot find khi cố gắng mở một ứng dụng nào đó. Lỗi này thường xuất hiện khi hệ điều hành không thể tìm thấy tập tin thực thi của ứng dụng. Điều này có thể do nhiều nguyên nhân gây ra, từ lỗi hệ thống đến những thay đổi trong cài đặt phần mềm. Bài viết này sẽ hướng dẫn bạn cách khắc phục lỗi Windows cannot find một cách nhanh chóng và hiệu quả.

Nguyên nhân gây ra lỗi Windows cannot find
Trước khi tiến hành khắc phục, chúng ta cần hiểu rõ các nguyên nhân chính dẫn đến lỗi này:
• Tệp tin bị xóa hoặc di chuyển: Ứng dụng mà bạn muốn mở có thể đã bị xóa hoặc tệp tin của nó đã bị di chuyển đến vị trí khác mà hệ điều hành không tìm thấy.
• Phần mềm bảo mật chặn tệp: Một số phần mềm diệt virus hoặc tường lửa có thể chặn ứng dụng hoặc tệp tin liên quan đến ứng dụng.
• Hệ thống thiếu quyền quản trị: Có thể bạn không có đủ quyền truy cập để mở ứng dụng.
• Lỗi đường dẫn tệp: Đường dẫn của ứng dụng có thể đã bị thay đổi hoặc không chính xác.
Cách khắc phục lỗi Windows cannot find
1. Kiểm tra đường dẫn đến ứng dụng
Đầu tiên, bạn cần chắc chắn rằng ứng dụng hoặc tệp tin mà bạn đang cố mở thực sự tồn tại trong hệ thống.
Bước 1: Nhấp chuột phải vào shortcut (đường dẫn) của ứng dụng bạn đang cố mở và chọn Properties.
Bước 2: Trong tab Shortcut, kiểm tra mục Target để xem đường dẫn của ứng dụng có đúng hay không.

Bước 3: Sao chép đường dẫn đó và dán vào File Explorer để kiểm tra xem tệp tin thực sự tồn tại không.

2. Cấp quyền truy cập cho ứng dụng
Nếu bạn đang cố gắng mở một ứng dụng yêu cầu quyền quản trị mà bạn không có đủ quyền, lỗi này cũng có thể xuất hiện.
Bước 1: Nhấp chuột phải vào ứng dụng và chọn Run as administrator.

Bước 2: Nếu ứng dụng hoạt động bình thường sau khi chạy dưới quyền quản trị viên, có thể bạn cần cấu hình lại quyền truy cập của mình.
Thiết lập quyền truy cập vĩnh viễn:
Bước 1: Nhấp chuột phải vào biểu tượng của ứng dụng trên desktop rồi chọn Properties.

Bước 2: Chọn tab Compatibility và đánh dấu vào ô Run this program as an administrator.

Bước 3: Nhấn OK để lưu lại.
3. Sử dụng công cụ sửa lỗi hệ thống
Nếu tất cả các cách trên không khắc phục được vấn đề, lỗi có thể xuất phát từ hệ thống. Bạn có thể sử dụng công cụ System File Checker (SFC) để kiểm tra và sửa lỗi tệp hệ thống.
Bước 1: Mở Command Prompt dưới quyền quản trị viên.
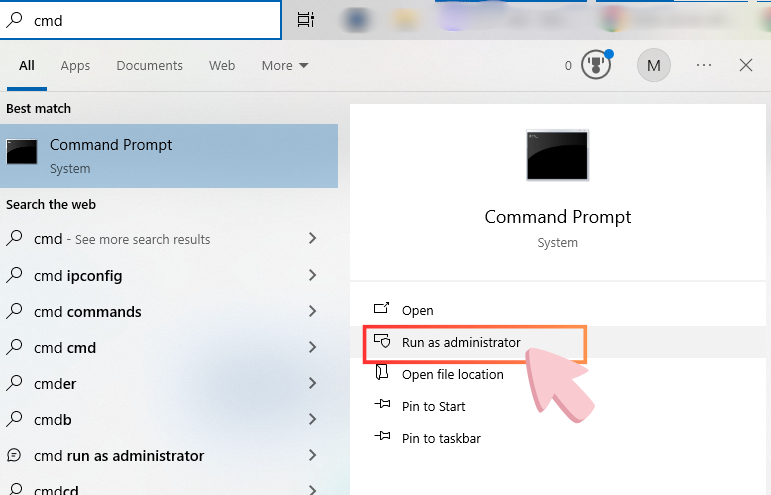
Bước 2: Nhập lệnh: sfc /scannow và nhấn Enter.
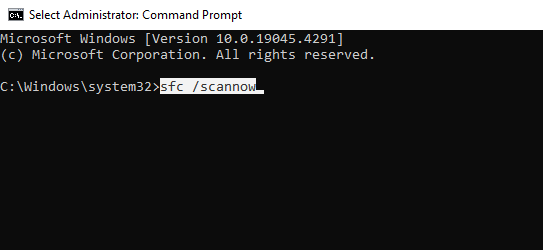
Bước 3: Quá trình quét sẽ kiểm tra và sửa chữa các tệp hệ thống bị hỏng. Sau khi hoàn tất, khởi động lại máy tính và kiểm tra lại ứng dụng.
5. Cài đặt lại ứng dụng
Nếu các giải pháp trên không khắc phục được lỗi, bạn có thể thử gỡ cài đặt và cài lại ứng dụng. Điều này sẽ đảm bảo rằng mọi tệp tin liên quan đến ứng dụng đều được khôi phục.
Bước 1: Vào Control Panel chọn Programs and Features.

Bước 2: Tìm và bấm chuột phải vào ứng dụng bị lỗi rồi chọn Uninstall.

Bước 3: Tải lại phiên bản mới nhất của ứng dụng từ trang web chính thức và cài đặt lại. Hoặc bạn có thể liên hệ với Modun Computer để được hỗ trợ cài phần mềm nhanh chóng.
Lỗi Windows cannot find có thể gây khó chịu, nhưng với những cách khắc phục trên, bạn hoàn toàn có thể giải quyết vấn đề một cách nhanh chóng. Nếu bạn gặp khó khăn trong quá trình thực hiện, hoặc cần hỗ trợ sửa chữa máy tính tận nơi, hãy liên hệ với Modun Computer qua số điện thoại 0939 80 82 80 – 0967 728 708 để được tư vấn và hỗ trợ kịp thời. Chúng tôi luôn sẵn sàng đồng hành cùng bạn trong việc khắc phục mọi sự cố máy tính, giúp máy tính của bạn hoạt động ổn định và hiệu quả hơn.





