422 Nguyễn Thái Sơn, P5,
Gò Vấp, Tp.HCM
Khắc phục lỗi Error Printing hiệu quả
Lỗi Error Printing thường xuất hiện khi bạn in tài liệu nhưng máy in không hoạt động đúng cách. Vấn đề này gây ra không ít phiền toái, đặc biệt là khi công việc của bạn phụ thuộc vào việc in ấn. Trong bài viết này, chúng tôi sẽ hướng dẫn cách khắc phục lỗi Error Printing một cách hiệu quả và nhanh chóng. Nếu cần hỗ trợ, bạn có thể liên hệ trung tâm sửa máy tính Modun Computer tại Gò Vấp qua hotline 0939 80 82 80 – 0967 728 708.

Nguyên nhân gây lỗi Error Printing
• Máy in không được kết nối đúng cách: Dây cáp hoặc kết nối không dây giữa máy tính và máy in có thể bị lỗi.
• Driver máy in lỗi thời hoặc không tương thích: Driver cũ hoặc không đúng phiên bản có thể khiến máy in không hoạt động.
• Print Queue: Lệnh in trước đó bị lỗi và chưa được xử lý.
• Cài đặt máy in sai: Máy in không được chọn làm máy in mặc định.
• Hệ thống Windows gặp lỗi: Một số dịch vụ liên quan đến in ấn trong hệ điều hành bị dừng hoạt động.

Cách khắc phục lỗi Error Printing
1. Kiểm tra kết nối máy in
• Kết nối có dây: Kiểm tra xem dây cáp USB có bị lỏng hoặc hư hỏng không. Thử cắm lại hoặc thay cáp mới.
• Kết nối không dây: Đảm bảo máy tính và máy in được kết nối cùng một mạng Wifi.
2. Xóa và khởi động lại Print Spooler
Bước 1: Bấm tổ hợp phím Windows + R, và nhập lệnh services.msc rồi chọn OK.
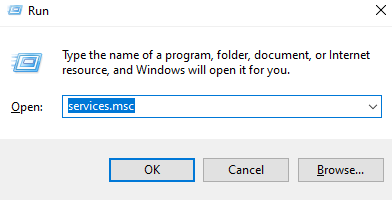
Bước 2: Tại cửa sổ vừa mở ra, bạn hãy lướt tìm mục Print Spooler, bấm chuột phải vào nó và chọn Stop.

Bước 3: Sau đó bạn vào This PC (hoặc My Computer) và đi theo đường dẫn sau C:\Windows\System32\spool\PRINTERS. Tại đây, bạn hãy xóa toàn bộ file trong mục này nhé.

Bước 4: Cuối cùng, bạn quay lại mục Print Spooler và nhấp chuột phải chọn Start.

3. Cập nhật hoặc cài lại driver máy in
• Cài đặt driver: Truy cập trang web của nhà sản xuất máy in, tải phiên bản driver mới nhất.
• Cập nhật lại driver:
Bước 1: Bấm tổ hợp phím Windows + X và chọn Device Manager.
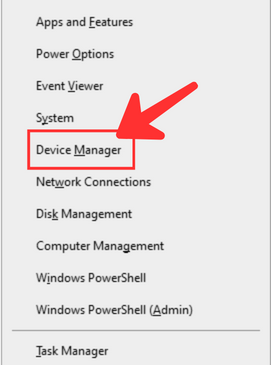
Bước 2: Tiếp đến, bạn mở rộng mục printer và bấm chuột phải vào tên máy in cần khắc phục lỗi, chọn Update device.

4. Kiểm tra cài đặt máy in
Bước 1: Bạn truy cập Control Panel và chọn Devices and Printers.

Bước 2: Nhấp chuột phải vào máy in đang sử dụng và chọn Set as default printer.

Bước 3: Cuối cùng, bạn hãy kiểm tra xem máy in có được hiển thị trạng thái Ready không nhé.
5. Sử dụng công cụ khắc phục lỗi của Windows
Bước 1: Bạn cần truy vào Update & Security của Settings.

Bước 2: Sau đó, chọn Troubleshoot tại menu bên trái và di chuột sang cửa sổ bên phải để chọn Additional troubleshooters.

Bước 3: Tiếp đến, bạn chọn Printer, sau đó bấm vào Run the troubleshooter. Đến đây, chỉ cần bạn làm theo hướng dẫn là có thể fix được lỗi nhanh chóng.

6. Kiểm tra hệ thống Windows
• Cập nhật hệ điều hành qua Windows Update để khắc phục lỗi phần mềm.
• Nếu lỗi vẫn xảy ra, bạn có thể thử khởi động lại hệ thống hoặc sử dụng lệnh sfc /scannow để sửa lỗi file hệ thống.

Nếu bạn đã thử các cách trên nhưng lỗi vẫn không được khắc phục, có thể máy in hoặc máy tính của bạn gặp vấn đề phần cứng. Hãy liên hệ Dịch vụ sửa máy TP.HCM để được hỗ trợ nhanh chóng. Đội ngũ kỹ thuật viên giàu kinh nghiệm sẽ giúp bạn xử lý triệt để mọi vấn đề qua hotline 0939 80 82 80 – 0967 728 708.





