422 Nguyễn Thái Sơn, P5,
Gò Vấp, Tp.HCM
HƯỚNG DẪN SỬA LỖI STOP 0X0000003B: SYSTEM_SERVICE_EXCEPTION
Lỗi STOP 0x0000003B, hay “SYSTEM_SERVICE_EXCEPTION,” là một trong những mã lỗi thường gặp của hệ điều hành Windows và hiển thị khi có lỗi hệ thống hoặc phần mềm gây ra. Đây là một lỗi Blue Screen of Death (BSOD), thường xuất hiện khi có sự cố nghiêm trọng gây ra lỗi hệ thống không thể tiếp tục hoạt động một cách bình thường. Dưới đây là cách khắc phục lỗi STOP 0X0000003B: SYSTEM_SERVICE_EXCEPTION, tuy nhiên bạn nên mang đến trung tâm sửa máy tính uy tín để nhờ hỗ trợ nhé.
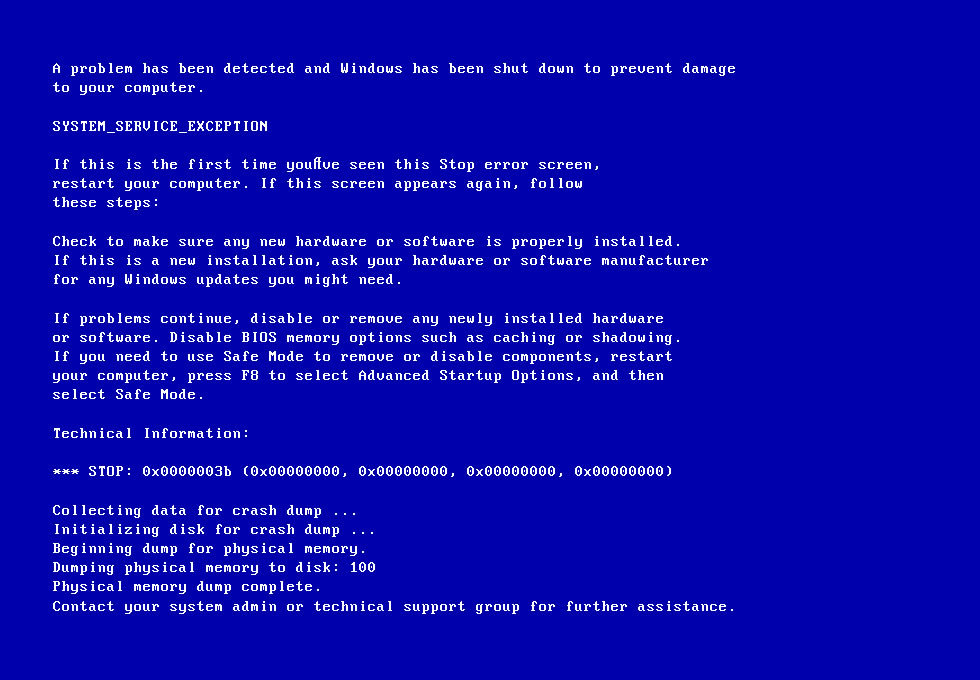
Nguyên nhân gây ra lỗi STOP 0x0000003B: SYSTEM SERVICE EXCEPTION: có thể là do driver bị lỗi, lỗi phần mềm, lỗi ổ cứng, bộ nhớ (RAM) gặp vấn đề hoặc có sự xâm nhập của virus/malware…
Cách khắc phục lỗi STOP 0x0000003B: SYSTEM SERVICE EXCEPTION
Bước 1: Kiểm Tra Các Cập Nhật và Bản Cập Nhật Windows
Kiểm Tra Cập Nhật Windows:
Mở “Settings” và chọn “Update & Security”. Kiểm tra xem có cập nhật nào mới không.
Cài Đặt Bản Cập Nhật:
Cài đặt tất cả cập nhật và bản cập nhật mới nhất cho Windows.
Bước 2: Kiểm Tra Lỗi Ứng Dụng và Driver
Kiểm Tra Tính Tương Thích Driver:
Kiểm tra trang web của nhà sản xuất máy tính hoặc linh kiện để đảm bảo bạn đang sử dụng driver mới nhất.
Kiểm Tra Lỗi Ứng Dụng Gần Đây:
Kiểm tra xem bạn đã cài đặt hoặc cập nhật ứng dụng nào gần đây. Hãy tạm thời gỡ bỏ ứng dụng nếu nghi ngờ.
Bước 3: Sử Dụng System File Checker (SFC)
Mở Command Prompt với Quyền Quản trị:
Chuột phải vào biểu tượng Start và chọn “Command Prompt (Admin)”.
Chạy Lệnh SFC:
Gõ lệnh sau và nhấn Enter:

Đợi Quá Trình Kiểm Tra Kết Thúc:
Chờ cho quá trình kiểm tra và sửa lỗi hoàn thành.
Bước 4: Kiểm Tra Lỗi Ổ Cứng
Kiểm Tra Lỗi Ổ Cứng:
Sử dụng chương trình kiểm tra lỗi ổ cứng như CHKDSK để kiểm tra và sửa lỗi trên ổ cứng.

Bước 5: Kiểm Tra Malware và Virus
Chạy Quét Malware:
Sử dụng chương trình chống malware để quét máy tính và xóa bất kỳ malware nào có thể gây ra lỗi.
Bước 6: Kiểm Tra RAM bằng Windows Memory Diagnostic
Mở Windows Memory Diagnostic:
Gõ Windows Memory Diagnostic trong thanh tìm kiếm và chọn “Windows Memory Diagnostic”. Khởi động lại máy tính để kiểm tra RAM.
Bước 7: Tắt Overclocking (Nếu Có)
Tắt Overclocking:
Nếu bạn đã thiết lập overclocking, hãy tắt nó và xem liệu vấn đề có giảm đi hay không.
Bước 8: Liên Hệ Hỗ Trợ Kỹ Thuật
Liên Hệ Hỗ Trợ Kỹ Thuật:
Nếu sau tất cả các bước trên lỗi vẫn không được sửa, liên hệ với trung tâm sửa máy tính uy tín để nhờ hỗ trợ nhé. Modun Computer với dịch vụ sửa máy tính tại nhà sẽ luôn sẵn sàng hỗ trợ tư vấn và khắc phục những vấn đề mà chiếc máy tính của bạn mắc phải theo các hình thức trực tiếp hoặc trực tuyến.





