422 Nguyễn Thái Sơn, P5,
Gò Vấp, Tp.HCM
Cách tạo USB Boot, USB cài Windows bằng Rufus
Cách tạo USB Boot, USB cài Windows bằng Rufus
Giới thiệu về Rufus
Trong bài viết này, Baoancomputer.vn muốn giới thiệu cho bạn một công cụ khác để tạo USB boot, đó là Rufus. Rufus là một phần mềm nhỏ gọn nhưng rất mạnh mẽ, cho phép bạn tạo USB boot để khởi động vào máy tính và thực hiện các tác vụ như sửa lỗi máy tính hoặc cài đặt Windows một cách thuận tiện.
So với các công cụ khác như UNetbootin, Universal USB Installer và Windows 7 USB/DVD Download Tool, Rufus có một số ưu điểm nổi bật. Đầu tiên, tốc độ của Rufus nhanh hơn gấp đôi so với các công cụ khác. Điều này giúp bạn tiết kiệm thời gian khi tạo USB boot. Bên cạnh đó, Rufus hỗ trợ nhiều định dạng file hình ảnh ISO, bao gồm cả Windows ISO, Linux ISO và nhiều hệ điều hành khác. Điều này cho phép bạn tạo USB boot cho nhiều mục đích khác nhau.
Để sử dụng Rufus, bạn cần có một file hình ảnh ISO của hệ điều hành hoặc công cụ cần tạo USB boot. Sau đó, bạn chỉ cần chọn USB đích và các tùy chọn cần thiết như kiểu định dạng (MBR hoặc GPT) và hệ file (FAT32 hoặc NTFS). Cuối cùng, bạn nhấn nút “Start” và chờ Rufus hoàn thành quá trình tạo USB boot.
Rufus là một công cụ đáng tin cậy và được nhiều người sử dụng trong việc tạo USB boot. Với giao diện đơn giản và dễ sử dụng, bạn có thể tạo USB boot một cách dễ dàng ngay cả khi không có nhiều kinh nghiệm về công nghệ.
Tạo USB BOOT
Để tạo USB BOOT cài WINDOWS bằng RUFUS bạn cần chuẩn bị:
- FILE ISO bộ cài WINDOWS.
- USB với bộ trống dung lượng >= 4GB.
- Phần mềm Rufus
CÁC BƯỚC THỰC HIỆN
GIAO DIỆN CỦA RUFUS
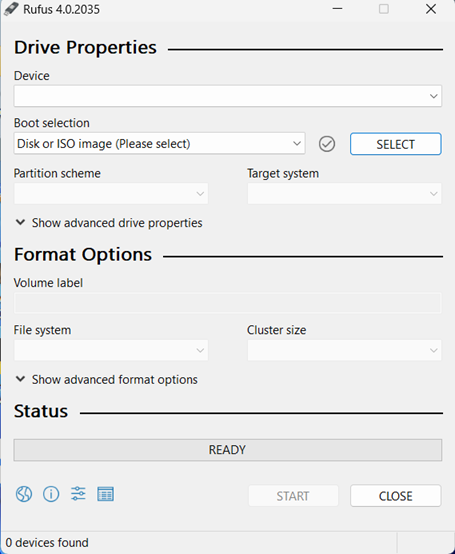
Bước 1: Mở Rufus, thiết lập thông số tạo USB boot
Tại giao diện của Rufus sẽ xuất hiện hộp thoại “Device” để bạn chọn USB của mình.
- Trong phần “Boot selection” bạn chọn Disk or ISO image và
- Nhấn “select” để chọn file ISO của mình.
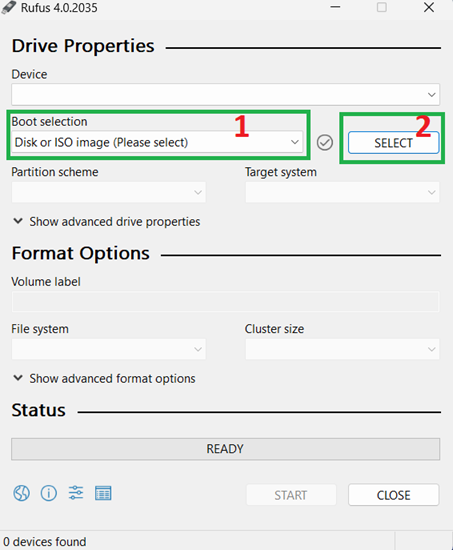
Trong Image option, bạn nên chọn “Cài đặt Windows tiêu chuẩn” (Standard Windows installation). Trong “Phân vùng hệ thống” (Partition scheme), bạn nên chọn MBR hoặc GPT tùy thuộc vào máy tính của bạn hỗ trợ BIOS hay UEFI( link cách xem máy bạn hỗ trợ LEGACY(MBR) hay UEFI(GPT). Trong “Hệ thống tập tin” (File System), hãy chọn NTFS và sau đó nhấn “Bắt đầu” (Start) để tiến hành quá trình cài đặt.
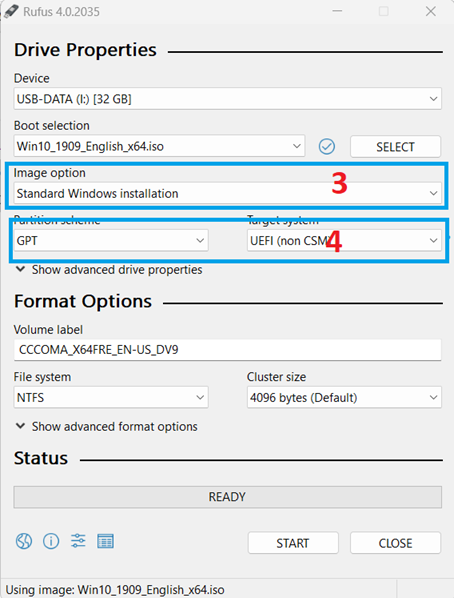
Tiếp theo là FORMAT OPTIONS
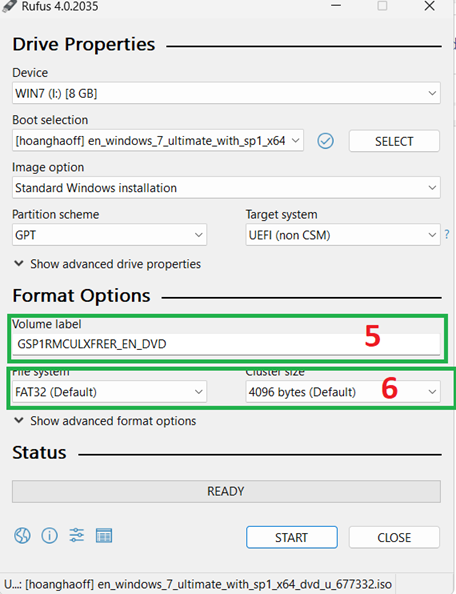
- ‘Volume label’ các bạn có thể thay đổi vì nó là tên sẽ được đặt cho USB BOOT sau khi các bạn BOOT hoàn tất.
- Phần ‘File system’ và Cluster size’ thông thường thì Rufus sẽ mặc định setup cho các bạn.
Bước 2: Thông báo xác nhận xóa tất cả dữ liệu cũ
Hộp thoại cảnh báo này cho biết rằng USB sẽ được Format, và nếu bạn có dữ liệu quan trọng trên đó, bạn nên sao lưu nó vào máy tính trước. Nếu không có dữ liệu quan trọng, bạn có thể bấm OK để tiếp tục.
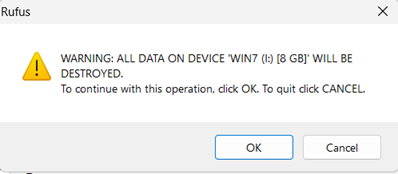
Bước 3: Quá trình tạo USB BOOT cài Windows sẽ diễn ra
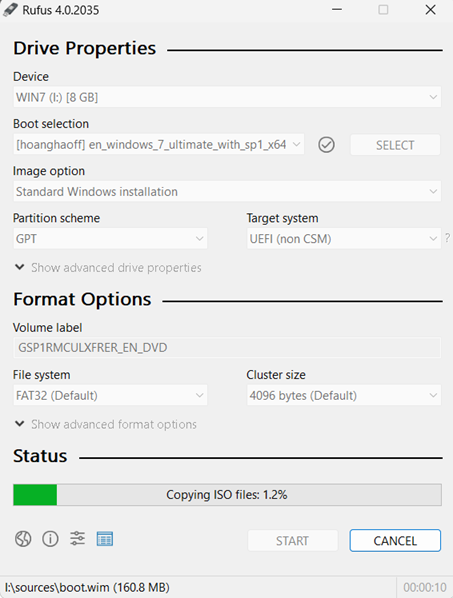
Bước 4: Hoàn thành quá trình tạo USB boot
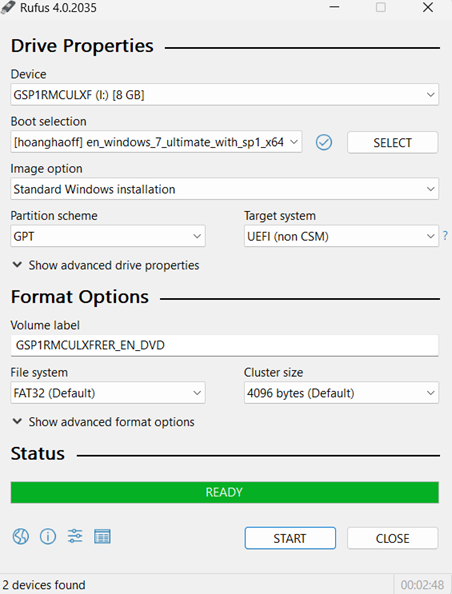
Khi Rufus xuất hiện “READY” thì tức là quá trình cài đặt cũng đã hoàn tất, nhấn “CLOSE” để kết thúc quá trình cài đặt.
- Như vậy mình vừa hướng dẫn cho các bạn những bước để thực hiện quá trình tạo USB BOOT để cài WINDOWS bằng phần mềm RUFUS.
Chúc các bạn thành công!!!





