422 Nguyễn Thái Sơn, P5,
Gò Vấp, Tp.HCM
Hướng dẫn khắc phục lỗi laptop bị chậm đơn giản nhất 2023
Sử dụng laptop hiện nay là nhu cầu rất cần thiết đối với nhiều ngành. Laptop hỗ trợ rất nhiều cho công việc của chúng ta hằng ngày. Tuy nhiên, đến một lúc nào đó, bạn chợt nhận ra chiếc laptop mình thường sử dụng đã bị chậm đi rất nhiều so với khi mới bắt đầu sử dụng. Tham khảo bài viết sau đây để khắc phục tính trạng laptop bị chậm, cải thiện tốc độ của laptop cũng như hỗ trợ công việc xử lý mượt mà hơn:
Cách 1: Xóa các file tạm, file rác:
Việc loại bỏ các file không cần thiết là đưa chúng vào thùng rác.

Tuy nhiên, qua thời gian, thùng rác sẽ chứa rất nhiều dữ liệu bị loại bỏ. Bằng cách xóa vĩnh viễn các tệp trong thùng rác góp phần tăng tốc máy tính, cải thiện việc laptop bị chậm.
Cách 2: Tăng tốc độ xử lý bằng việc nâng cấp SSD:
Ổ đĩa SSD có tốc độ xử lý tăng gấp 5 lần so với ổ đĩa HDD, việc nâng cấp SSD giống tăng tốc độ xử lý của máy tính, truy xuất dữ liệu nhanh chóng, cải thiện hiệu năng vận hành, đặc biệt là đối với các hệ điều hành mới đòi hỏi tốc độ xử lý cao như từ Windows 10 trở lên.

Tuy nhiên, một vài nhược điểm mà ổ đĩa SSD có thể ảnh hưởng nhưng không đáng kể như: giá thành tương đối cao, để có dung lượng lưu trữ lớn, chi phí đầu tư sẽ đắt đỏ hơn.
Xem thêm: Nâng cấp SSD tại Modun Computer
Cách 3: Nâng cấp RAM cho laptop:
Ram là nơi chứa các dữ liệu CPU và GPU xử lí, trường hợp bạn mở quá nhiều ứng dụng, dung lượng RAM quá ít sẽ không đủ không gian để xử lý, điều này sẽ làm cho laptop bị chậm, thậm chí nặng hơn là treo máy.

Trong trường hợp này, để laptop không bị chậm, bạn có thể chọn giải pháp là nâng cấp RAM cho laptop để máy tính hoạt động mượt mà hơn.
Cách xem dung lượng RAM laptop: Vào Start hoặc biểu tượng lá cờ Windows -> Control Panel -> System and Security -> System
Hoặc click phải chuột vào biểu tượng máy tính (My Computer hoặc This PC) -> Chọn Properties.
Cách 4: Tắt các ứng dụng chạy ẩn trên Windows:
Có khá nhiều ứng dụng sau khi cài đặt trên máy tính của bạn sẽ chạy ngầm trên Windows, điều này cũng là nguyên nhân khiên cho Laptop bị chậm.
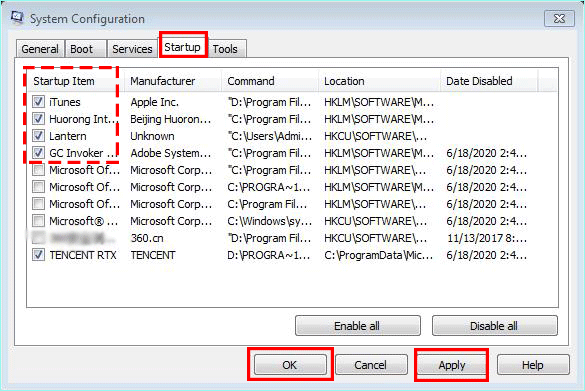
Để khắc phục sự cố trên, bạn cần thực hiện các bước sau để tắt các ứng dụng không cần thiết này:
Bước 1: Nhấn tổ hợp Windows+R, hộp thoại “RUN” sẽ xuất hiện, tại đây bạn gõ “msconfig”.
Bước 2: Tại tab “Services” bạn bỏ dấu tick các phần mềm không sử dụng rồi bấm OK
Bước 3: Tại tab “Startup” bạn bỏ tick những mà mình không muốn khởi động khi mở máy. Khởi động lại máy tính để các thay đổi được thiết lập.
Cách 5: Sửa các lỗi Registry:
Sửa cá lỗi Registry là một trong những giải pháp nhằm khắc phục lỗi laptop bị chậm. Để gỡ lỗi Registry, bạn cần có chương trình chuyên dụng. Modun Computer xin gợi ý sử dụng ứng dụng CCleaner
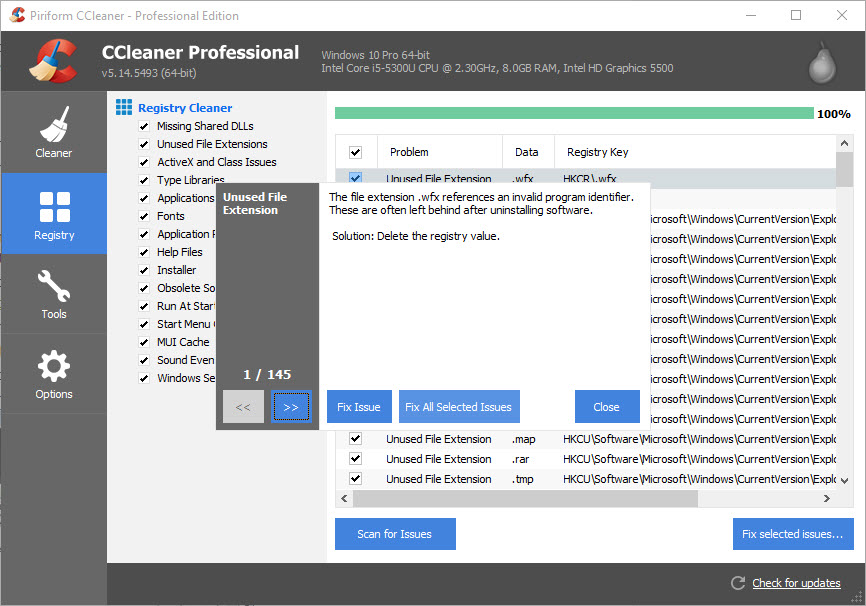
Bước 1: Mở phần mềm CCleaner, chọn mục Registry, sau đó nhấn Quét các vấn đề cần khắc phục trên laptop.
Bước 2: Các DLL, tập tin mở rộng bị lỗi hay còn thiếu sẽ nhanh chóng xuất hiện, bạn nhấn vào phần “Fix selected issues” sửa toàn bộ lỗi này để máy tính hoạt động trơn tru hơn.
Cách 6: Cập nhật phần mềm diệt Virus:
Qúa trình sử dụng laptop, một trong những nguyên nhân phổ biến làm cho Laptop bị chậm là Virus. Laptop rất dễ bị nhiễm các tệp độc hại, làm cho laptop bị chậm.
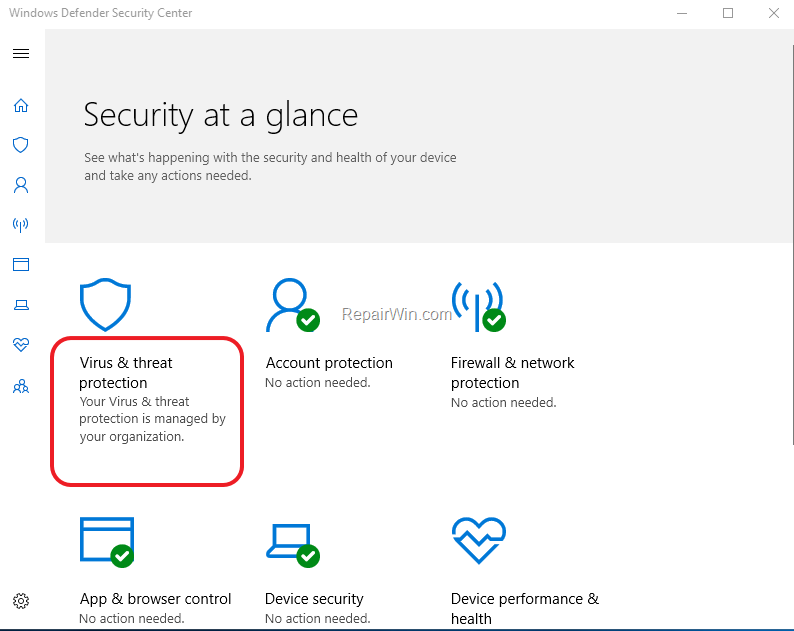
Vì vậy, cần phải cài đặt một phần mềm diệt virus phù hợp để loại bỏ chúng trên thiết bị của bạn.
Cách 7: Giảm nhiệt độ máy trong quá trình sử dụng:
Laptop sử dụng lâu ngày, không được vệ sinh thường xuyên sẽ gặp phải lỗi chạy chậm. Laptop làm việc quá năng suất cũng gây ra lỗi chạy chậm như trên.
Cách tốt nhất để làm giảm nhiệt độ, tránh tình trạng laptop chạy chậm đó là sử dụng đế tản nhiệt, quạt tản nhiệt hoặc kê cao laptop để tạo khoảng trống phù hợp ở đáy máy.

Ngoài ra, cần vệ sinh laptop thường xuyên, định kỳ nhằm đảm bảo laptop luôn trong trạng thái mới, sẵn sàng hỗ trợ bạn xử lý công việc.

Xem thêm: Dịch vụ vệ sinh laptop định kỳ tại Modun Computer
Laptop cần được vệ sinh định kì ít nhất 6 tháng 1 lần để hạn chế những rủi ro xảy ra ở phần cứng, cũng như phát hiện và khắc phục những lỗi phần cứng gây ra tình trạng laptop bị chậm và giật, nóng bất thường.
Modun Computer hân hạnh hỗ trợ tất cả các dịch vụ nhằm khắc phục tối đa tính trạng laptop bị chậm của các bạn.
__________________________
Mọi hỗ trợ về kỹ thuật xin liên hệ:
Trung tâm sửa chữa máy tính Modun Computer
Địa chỉ: 422 Nguyễn Thái Sơn, Phường 5, quận Gò Vấp, Thành phố Hồ Chí Minh
Facebook: https://www.facebook.com/baoancomputerhcm
Website: moduncomputer.vn





