422 Nguyễn Thái Sơn, P5,
Gò Vấp, Tp.HCM
HƯỚNG DẪN SỬA CHỮA Ổ CỨNG BỊ BAD HIỆU QUẢ
Bạn là người thường xuyên làm việc trên máy tính? Bỗng một ngày nào đó máy tính hoạt động rất chậm, mất rất nhiều thời gian để vào Windows, khởi động chương trình hay làm bất cứ thao tác gì cũng bị trì trệ, đôi khi bị treo máy. Những nguyên nhân đó đa phần là xuất phát từ ổ cứng của chúng ta.
Để kiểm tra chất lượng ổ cứng còn tốt hay không thì có rất nhiều cách. Hiện nay đã có rất nhiều phần mềm hỗ trợ kiểm tra tình trang ổ cứng hữu ích. Phải kể đến đầu tiên đó là phần mềm Crystal Diskinfo – được đa số người sử dụng vì tính đơn giản và chính xác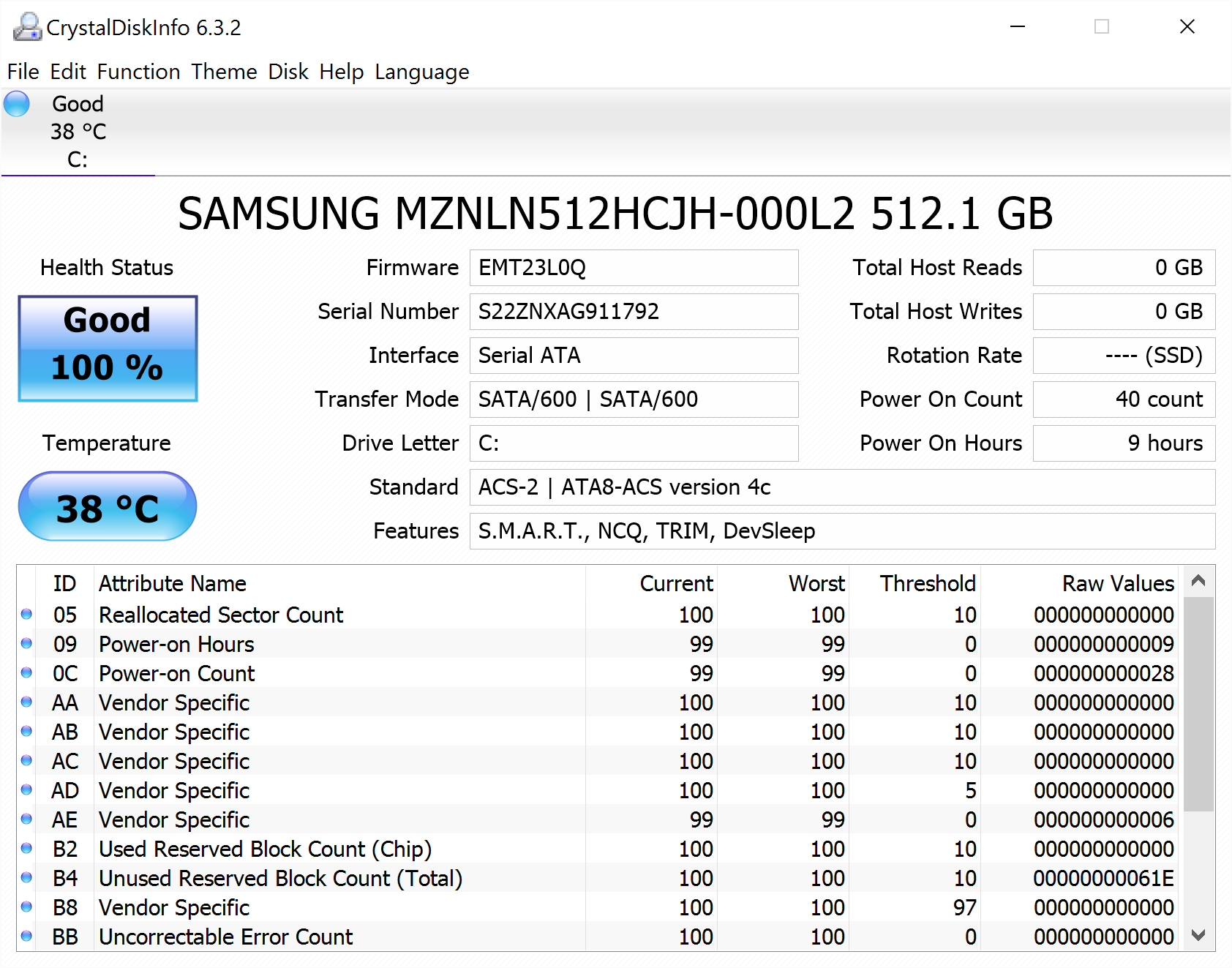
Giao diện CrystalDiskinfo dễ hiểu, đầy đủ
Như hình trên, phần mềm báo ổ cứng súc khỏe 100% có nghĩa là không có sự cố nào xảy ra với ổ cứng. Các bạn có thể download phần mềm và sử dụng miễn phí tại https://crystalmark.info/en/software/crystaldiskinfo/
Nếu phần mềm báo Caution là ổ cứng của bạn đã có vấn đề, thuông thường thì chúng sẽ bị bad sector.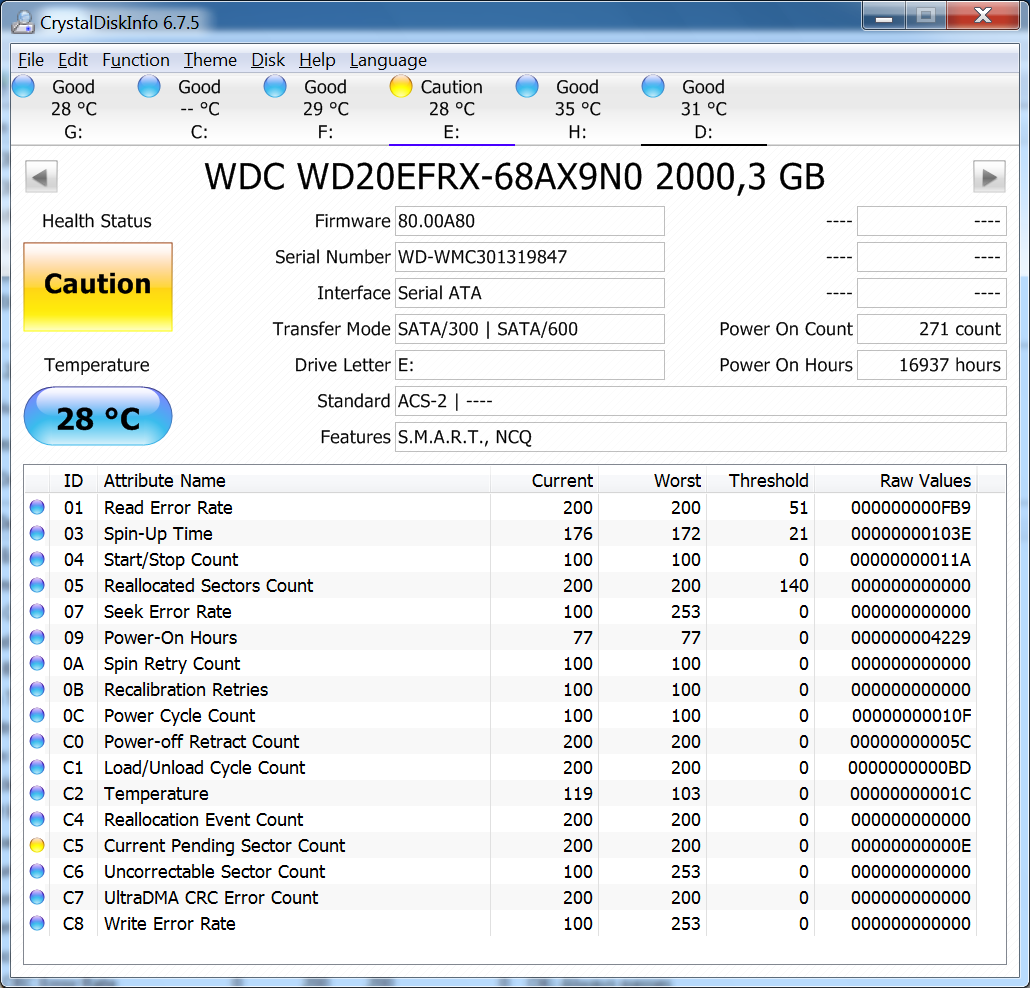
Modun Computer sẽ hướng dẫn bạn cách sửa bad tối ưu nhất phía dưới.
Còn nếu đã báo đỏ BAD thì các bạn nên có phương án thay thế mới hoàn toàn ổ cứng của mình để tránh mất dữ liệu.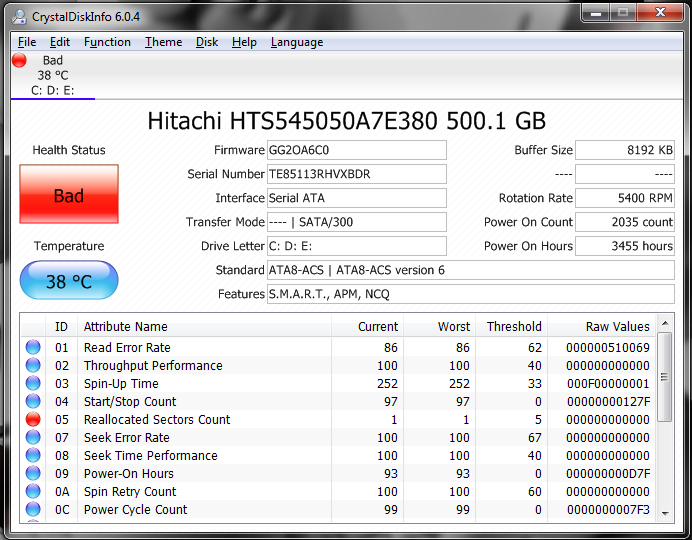
- Cách sửa bad đơn giản mà hiệu quả:
- Để sửa bad rất đơn giản nhờ phần mềm HDD Regenerator – phần mềm sửa bad hàng đầu hiện nay. Nhưng HDD regenerator chỉ hạy được trên nền DOS nên các bạn cần phải có một chiếc USB Boot để thực hiện điều đó.
- Cách tạo USB Boot rất dễ nhờ các chương trình boot được chia sẻ rộng rãi trên internet như DCL Boot hay HK Boot. Chỉ cần các bạn down về và thao tác đơn giản chỉ bằng vài cú click chuột . Các bạn có thể kham thảo DLCBoot tại http://dlcboot.com/
- Khi đã hoàn thành việc tạo một chiếc DLCBoot các bạn tiến hành shutdown máy tính và cắm USB boot vào. Hãy khởi dộng từ chiếc USB đầu tiên sẽ xuất hiện bảng menu boot của DLC
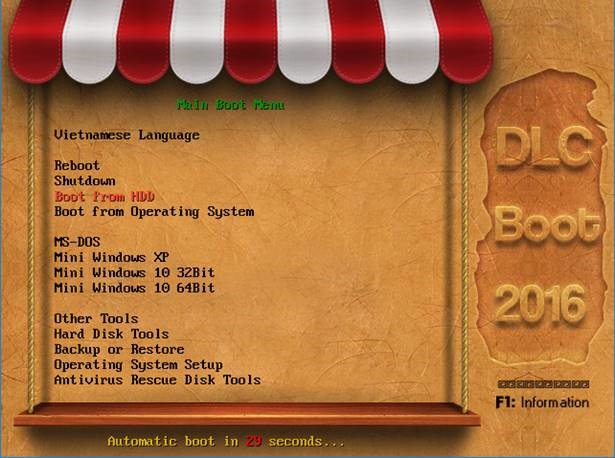
Giao diện DLC Boot
- Vào HDD Regenerator:
- Các bạn hãy chọn mục HARD DISK TOOLS
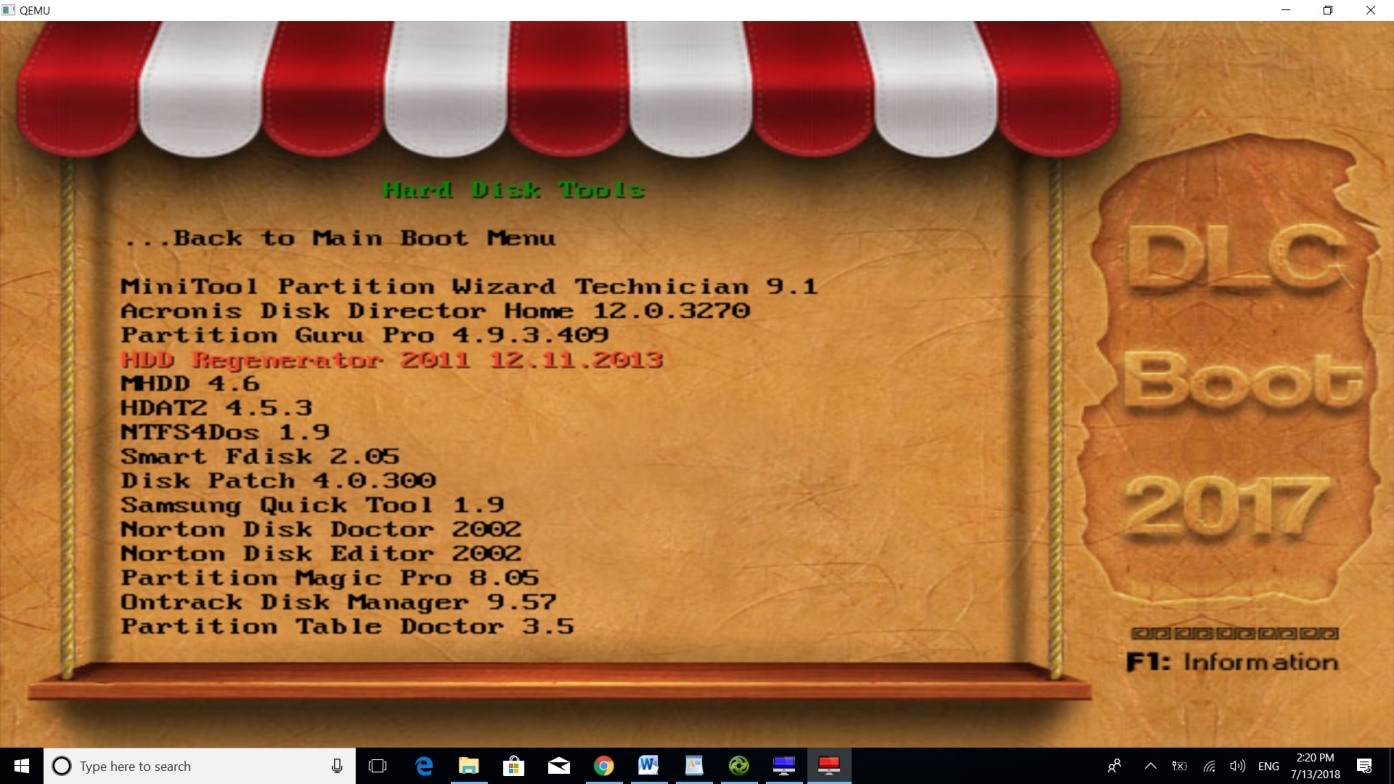
- Tiếp theo hãy chọn HDD Regenerator….sau đó sẽ xuất hiện màn hình sau:
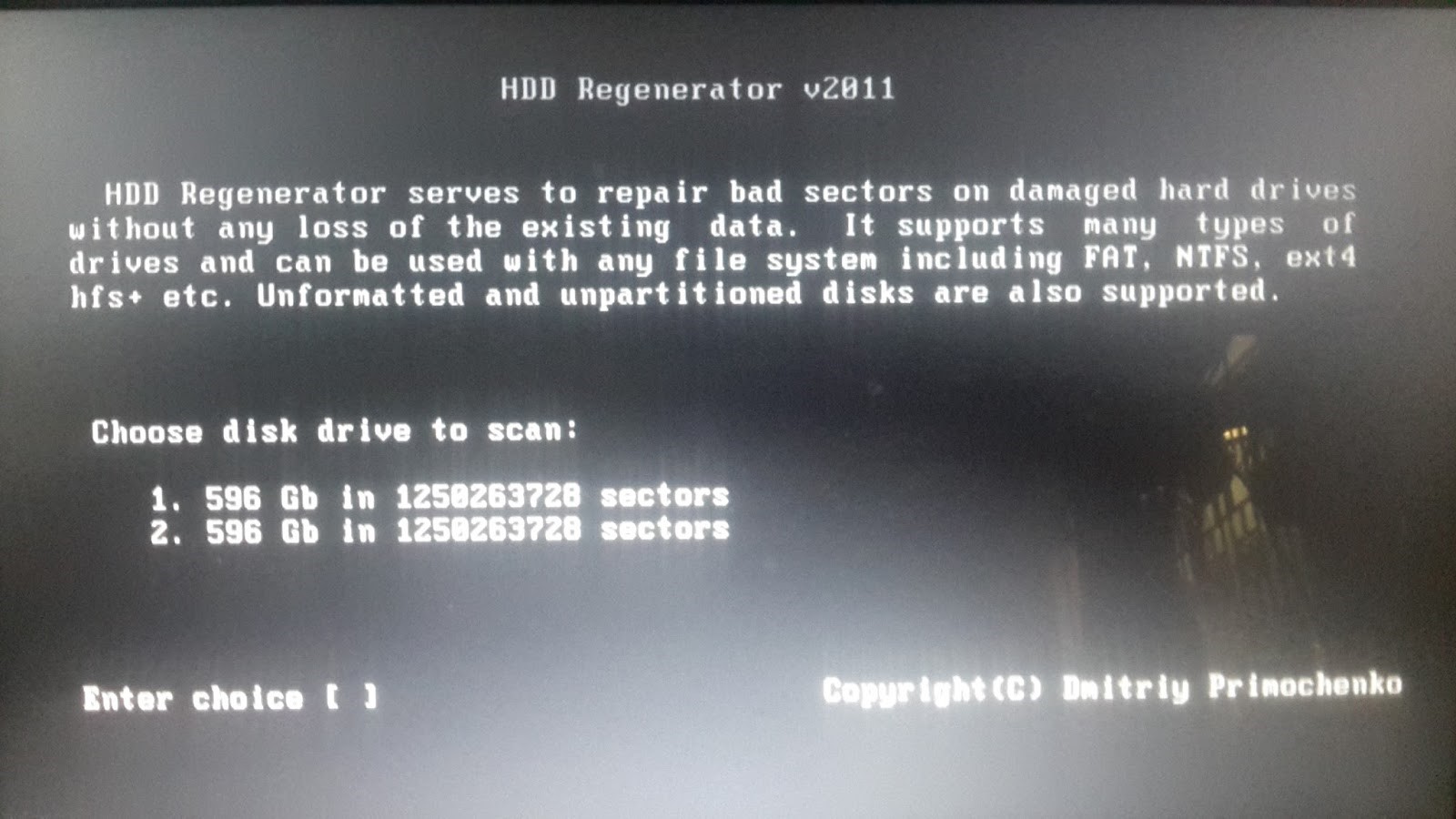
- Ở bước này các bạn cần lưu ý và chọn lựa chính xác ổ cứng mà các bạn cần sửa BAD. Như hình trên, có 2 ổ cứng giống nhau, các bạn cần phải chọn đúng ổ hư hỏng của mình.
- Tiếp theo các bạn chọn như hình dưới đây:
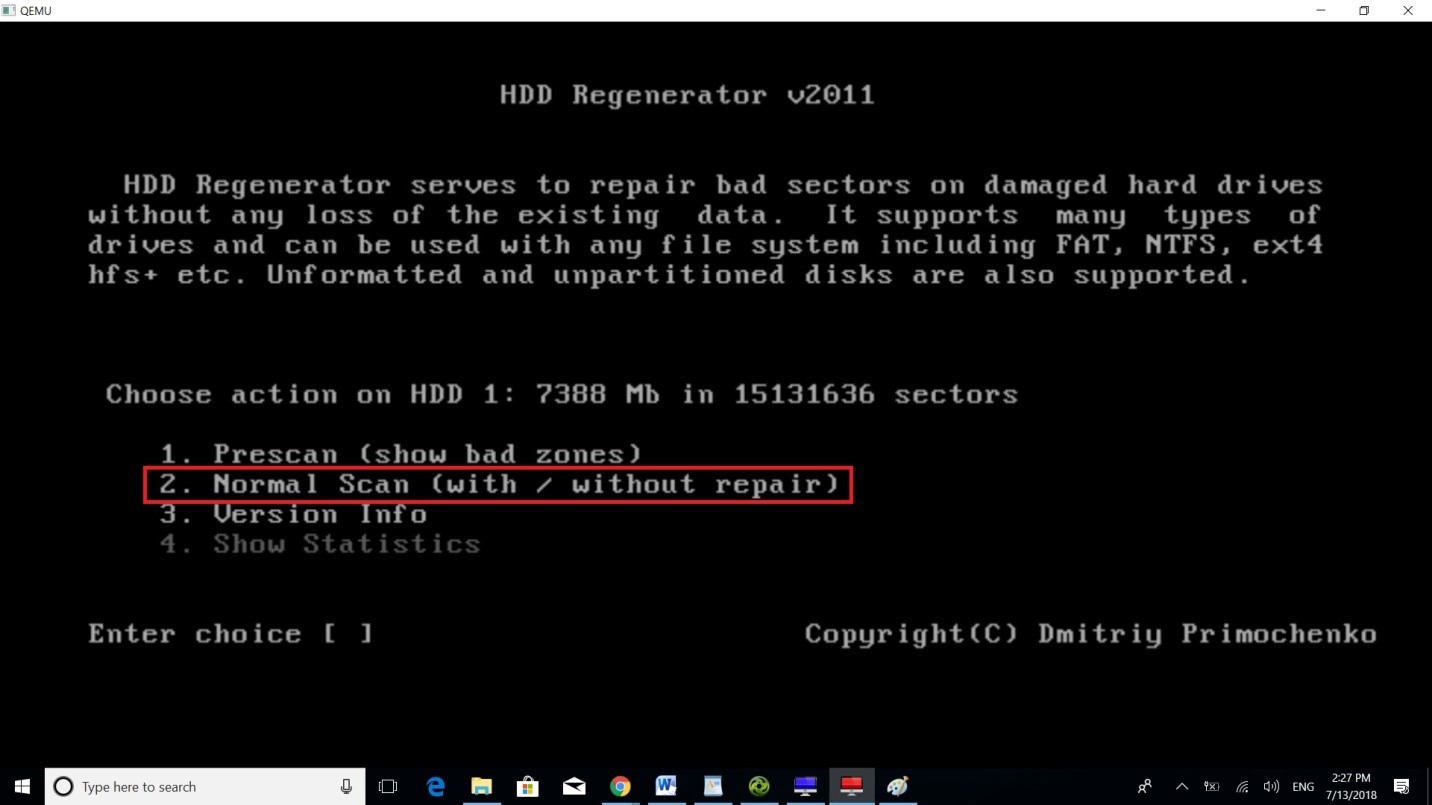
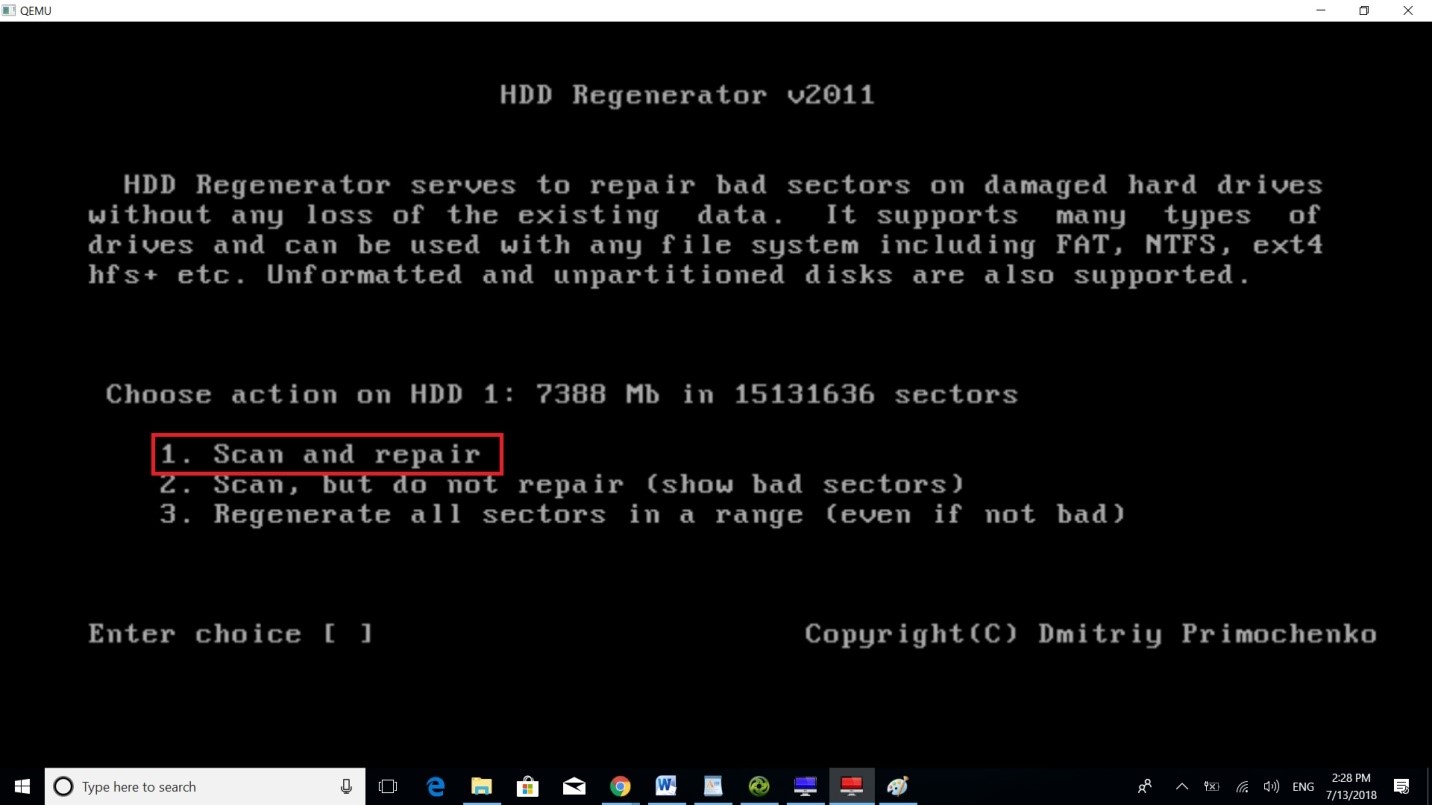
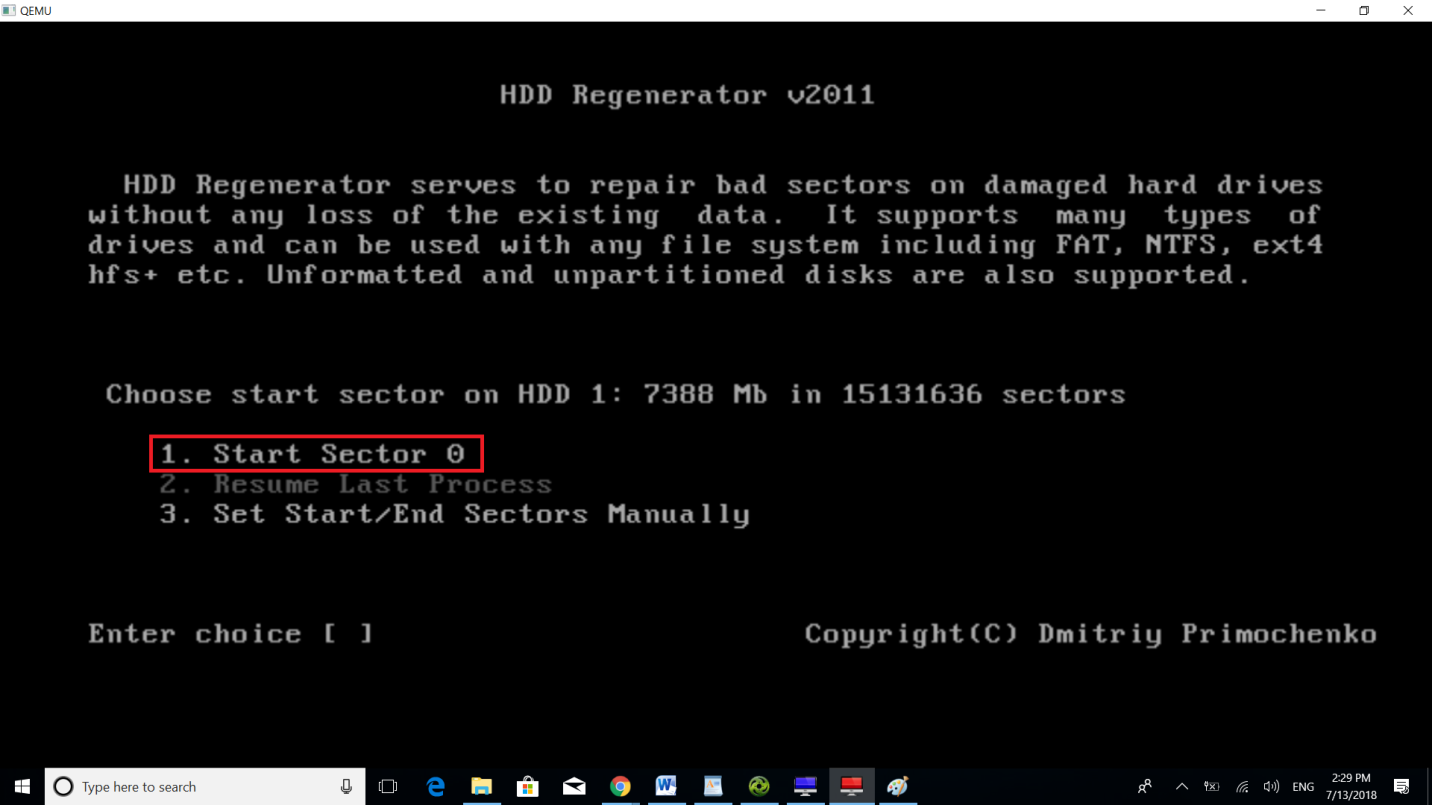
Hãy chọn như hướng dẫn ở trên để việc sửa chữa được tối ưu nhất. Việc cuối cùng là bạn hãy thư giản, đọc sách hay làm những việc khác trong khi chờ HDD Regenerator hoàn thành công việc của mình. (Tùy thuộc vào dung lượng và tình trạng ổ cứng, việc sửa chữa có thể mất từ vài giờ cho đến vài ngày)

- Hướng dẫn cắt phân vùng bị BAD
- Khi các bạn đã cố gắng khắc phục bad sector trên ổ cứng mà không được, phân vùng Bad quá nặng khiến việc sửa chữa gặp sự cố thì cách tiết kiện chi phí nhất đó là cắt bỏ hoàn toàn phân vùng bị bad.
+ Các bước chuẩn bị
- Để thực hiện điều này, các bạn hãy lấy một ổ cứng di động hoặc USB chép toàn bộ dữ liệu cần thiết của mình ra ngoài tránh mất toàn bộ dữ liệu.
- Một USB DLC Boot đã tạo ở phía trên.
- Chạy HDD Regenerator để xác định được khu vực bị bad
+ Các bước tiến hành:
- Khi đã chạy HDD Regenerator và xác định phân vùng bad không thể sửa chữa hãy ghi nhớ đoạn bị bad đó nằm ở đâu. Ví dụ:
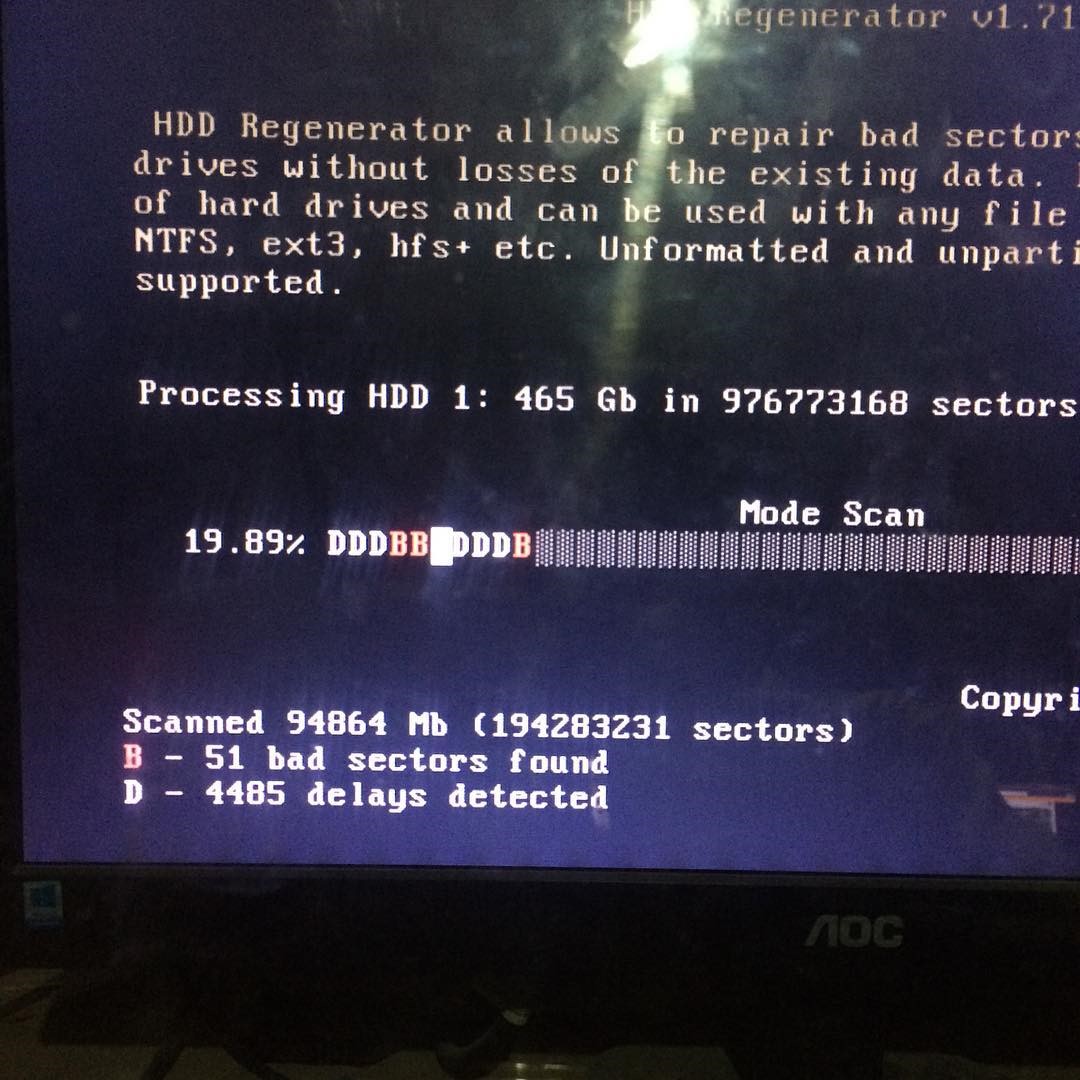
Như hình, các bạn đang sửa ổ cứng 500GB và bị toàn bộ khúc đầu không thể khắc phục hãy ghi nhớ lại dung lượng bị bad đó (như hình đã quét được ~ 90GB)
- Tiến hành vào windows mini trong DLC Boot

Giao diện của Mini Windows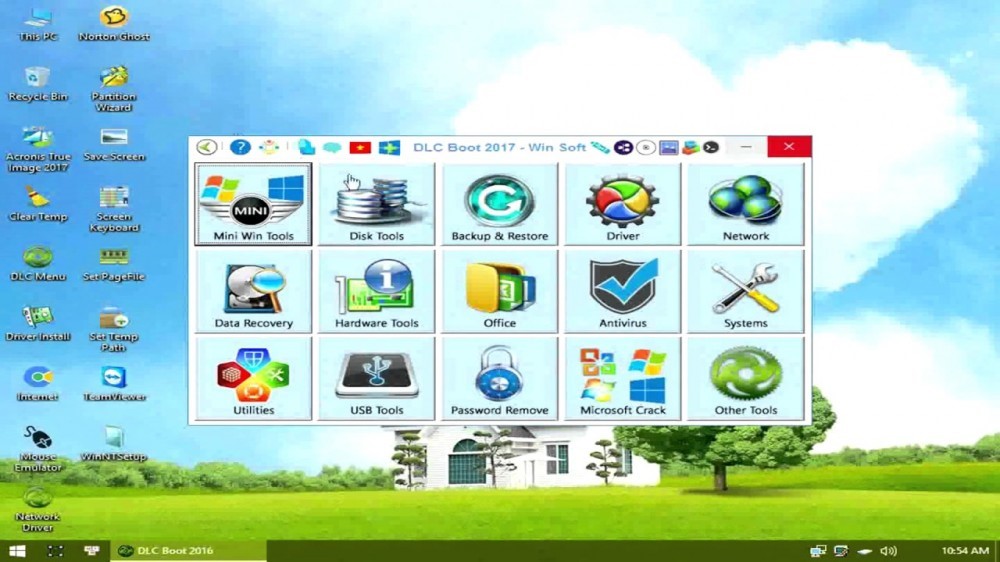
Hãy tiến hành chọn theo hướng dẫn sau:
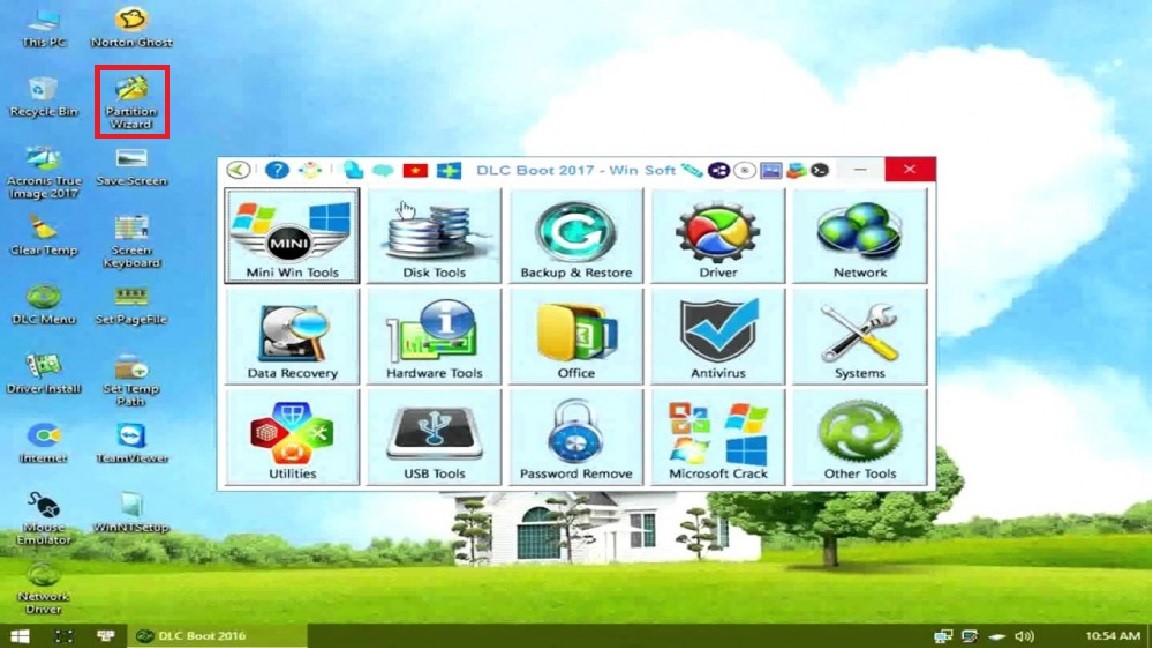
Đến đây, các bạn có thể tìm hiểu về phần mềm chia phân vùng ổ cứng Partition Wizard để cắt bỏ phần ổ cứng bị lỗi và tiến hành cài đặt lại hệ điều hành nhé.





