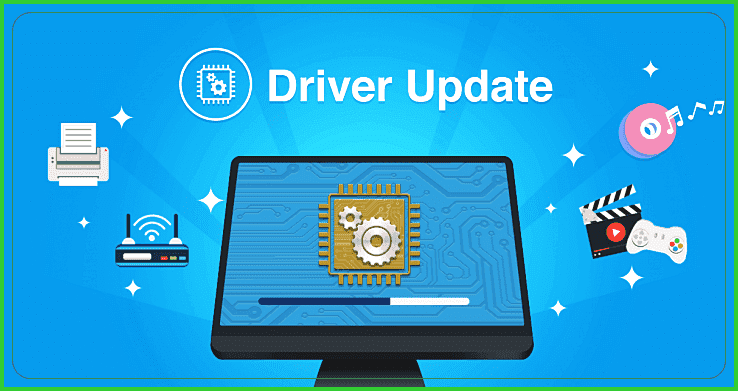422 Nguyễn Thái Sơn, P5,
Gò Vấp, Tp.HCM
LAPTOP BỊ MẤT BIỂU TƯỢNG WIFI
Việc mất biểu tượng WiFi trên laptop không chỉ gây phiền toái mà còn ảnh hưởng đến khả năng kết nối không dây của bạn.
Ngày nay, WiFi là một thứ không thể thiếu đối với người dùng máy tính, việc máy tính không kết nối WiFi được hay bị mất biểu tượng WiFi khiến cho laptop, mát tính bị hạn chế rất nhiều chức năng do không có internet, ảnh hưởng rất nhiều đến công việc, học tập và giải trí của chúng ta. Sau đây là một vài cách để khắc phục tình trạng laptop bị mất biểu tượng WiFi mà bạn có thể thử để sửa laptop của mình. Nếu sau khi thực hiện các gợi ý dưới đây nhưng sự cố về laptop vấn không được khắc phục, bạn hãy liên hệ với Modun Computer để được hỗ trợ nhé!
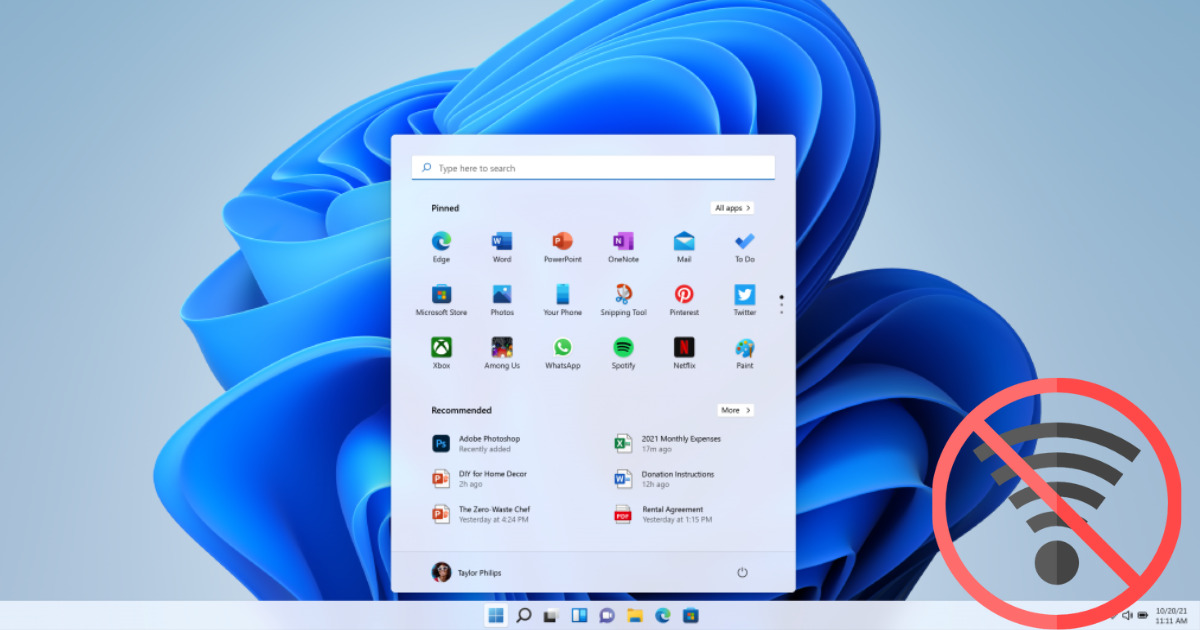
1. Kiểm Tra Chức Năng WiFi
Đảm bảo rằng chức năng WiFi trên laptop của bạn đã được bật vì đôi khi bạn đã vô tình tắt WiFi của máy tính nên biểu tượng WiFi không hiển thị được. Hoặc bạn có thể thử bật và tắt nó từ cài đặt hoặc từ phím chức năng trên bàn phím của máy để xem biểu tượng WiFi có xuất hiện hay không nhé.
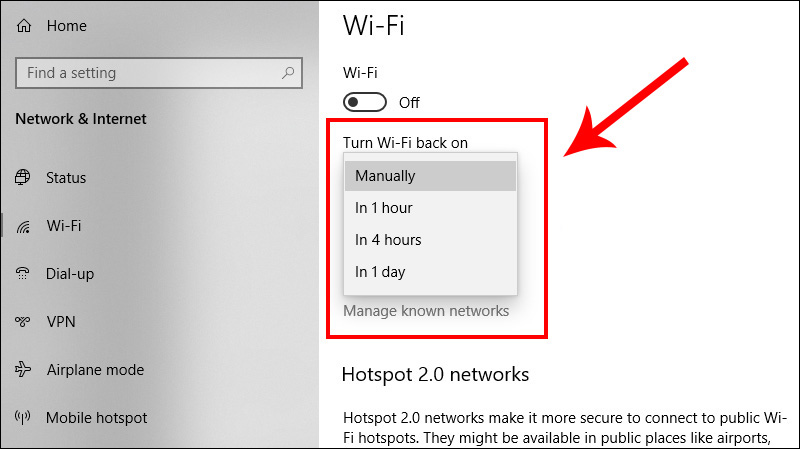
2. Khởi động lại Máy Tính
Thực hiện một khởi động lại đơn giản để xem liệu vấn đề có giải quyết không. Đây là biện pháp đơn giản được nhiều sử dụng khi máy tính gặp một sự cố nhỏ nào đó, và đôi khi nó có thể giải quyết được nhiều vấn đề của laptop. Khi bạn khởi động lại thiết bị, tất cả phần mềm cũng như Windows sẽ được làm mới nên sẽ giải quyết nhanh gọn hơn. Đây là một mẹo sửa máy tính đơn giản mà bất kỳ ai cũng có thể thực hiện, bạn hãy thử nó.
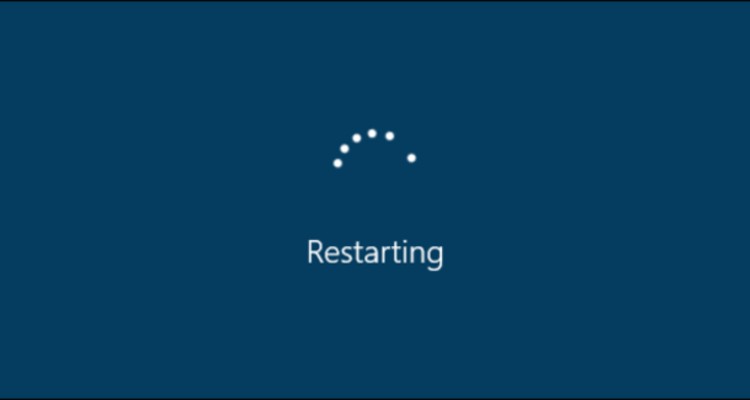
3. Kiểm Tra Trình Quản lý Thiết Bị (Device Manager)
Mở “Device Manager” và kiểm tra xem có bất kỳ vấn đề nào với thiết bị mạng không. Nếu có bất kỳ biểu tượng nào có dấu chấm than vàng hoặc đỏ, có thể có vấn đề với trình điều khiển hoặc phần cứng. Lúc này, bạn nên cân nhắc mang laptop đến các đơn vị sửa máy tính uy tín để nhờ kiểm tra và sửa chữa.
4. Cập Nhật Trình Điều Khiển (Driver)
Nếu có bất kỳ vấn đề nào với Driver Wifi, hãy cập nhật chúng từ trình quản lý thiết bị hoặc trang web chính thức của nhà sản xuất laptop.
Cú pháp tìm kiếm driver wifi cũng rất đơn giản. VD: “driver + model” máy và tìm đến driver wifi bạn bạn đang dùng, tải về sau đó cài đặt là xong.
5. Kiểm Tra Proxy và Cấu Hình IP
Kiểm tra cài đặt proxy và cấu hình IP của bạn. Nếu bạn đang sử dụng cài đặt tự động, hãy thử đặt cấu hình IP thủ công và ngược lại để xem liệu có sự khác biệt không.

6. Khôi Phục Cài Đặt Mạng
Có thể trong quá trình sử dụng, hệ thống cài đặt mạng của máy gặp một số trục trặc, bạn có thể thử reset lại cài đặt mạng của laptop để khắc phục sự cố. Trong cài đặt mạng, bạn có thể thử khôi phục cài đặt mạng về chế độ mặc định và thử kết nối lại.

7. Diệt Virus và Malware
Virus có thể gây ra hầu hết những sự cố về máy tính, kể cả chức năng WiFi. Bạn nên tải một phần mềm anti-virus, chạy quét virus và malware để đảm bảo rằng không có phần mềm độc hại nào đang làm ảnh hưởng đến kết nối mạng.

Hãy liên hệ với Trung tâm sửa máy tính tại nhà – Modun Computer khi bạn cần hướng dẫn chi tiết hơn hoặc không thể khắc phục sự cố sau khi đã thực hiện các phương pháp trên. Trung tâm sửa máy tính của chúng tôi luôn ở đây để đồng hành cùng bạn và chiếc máy tính của bạn.