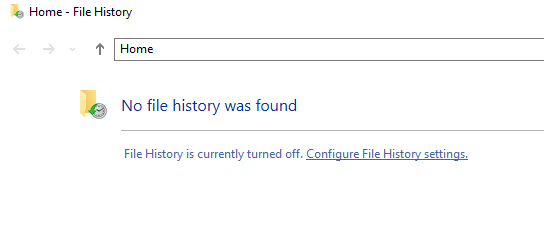422 Nguyễn Thái Sơn, P5,
Gò Vấp, Tp.HCM
Hướng dẫn khôi phục file đã xóa vĩnh viễn trên Win 10 – cứu dữ liệu
Đôi khi chúng ta vô tình xóa hay xóa nhầm một file, tài liệu quan trọng. Mọi việc sẽ không có gì lo ngại nếu file bị xóa nhầm ấy vẫn còn trong Recycle Bin của máy tính. Nhưng, nếu file đã bị xóa vĩnh viễn thì sao? Bạn phải làm thế nào để khôi phục lại những thứ đã mất? Bài viết này sẽ giải đáp thắc mắc của bạn. Trung tâm sửa máy tính tại nhà -Modun Computer sẽ hướng dẫn bạn cách cứu dữ liệu của mình, khôi phục lại file đã bị xóa vĩnh viễn.
Modun Computer là đơn vị sửa máy tính, laptop và cứu dữ liệu chuyên nghiệp hàng đầu tại quận Gò Vấp, tp. HCM. Tại đây, chúng tôi chuyên cung cấp các dịch vụ sửa máy tính, sửa laptop tận nơi, sửa VGA, sửa chữa Main, phục hồi dữ liệu và diệt virus máy tính,… Trên tinh thần không ngừng cập nhật, nâng cao các kiến thức mới nhất về lĩnh vực máy tính, Modun Computer luôn đem đến cho bạn những trải nghiệm tốt nhất khi sửa dụng dịch vụ sửa máy tính tại cửa hàng.
Cách 1: Sử dụng CMD
Mặc dù đây không phải là cách hiệu quả hoàn toàn 100%, nhưng đây cũng là một phương pháp đơn giản mà bạn nên thử để khôi phục dữ liệu bị xóa vĩnh viễn.
Để khôi phục lại dữ liệu bằng CMD, bạn thực hiện như sau:
Bước 1: Gõ cmd tại thanh tìm kiếm trên taskbar và nhấn Enter
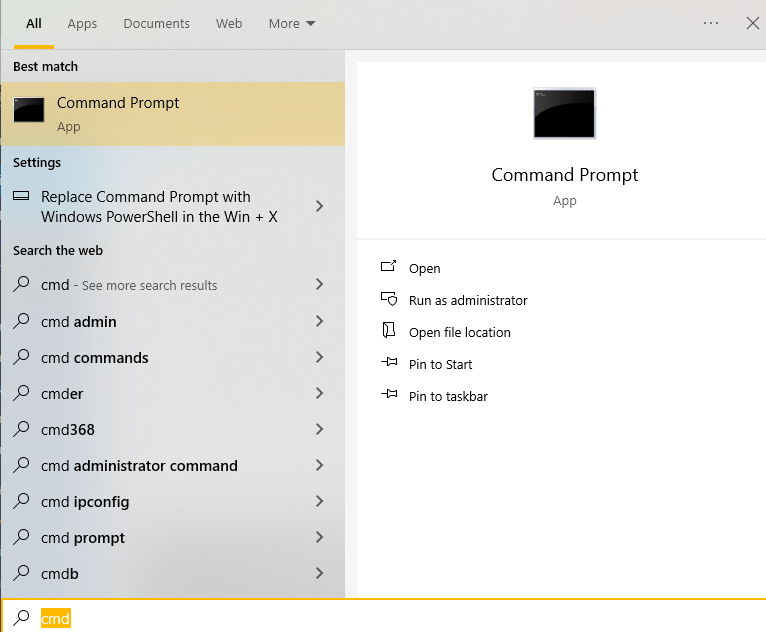
Bước 2: bạn gõ lệnh: -h -r -s /s /d ổ đĩa có file cần khôi phục:\*.* và nhấn Enter. Ví dụ bạn muốn khôi phục dữ liệu ở ổ D, bạn thực hiện lệnh: -h -r -s /s /d D:\*.*
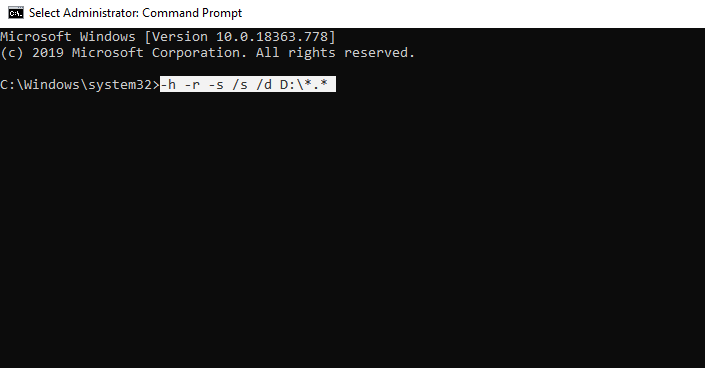
Cách 2: Sử dụng tính năng Previous Version
Với cách này, bạn có thể khôi phục lại hầu như toàn bộ phiên bản dữ liệu của máy tính trước đây. Tuy nhiên, bạn chỉ có thể sử dụng Previous Version khi bạn đã tạo một điểm lưu toàn bộ dữ liệu máy tính trước đó.
Phương pháp này có hiệu lực ngay cả khi bạn đã thực hiện dọn thùng rác hoặc Shift + Delete mà không cần đến phần mềm thứ 3. Cách thực hiện như sau:
Bước 1: Nhập system protection vào khung tìm tiếm và nhấn Enter.
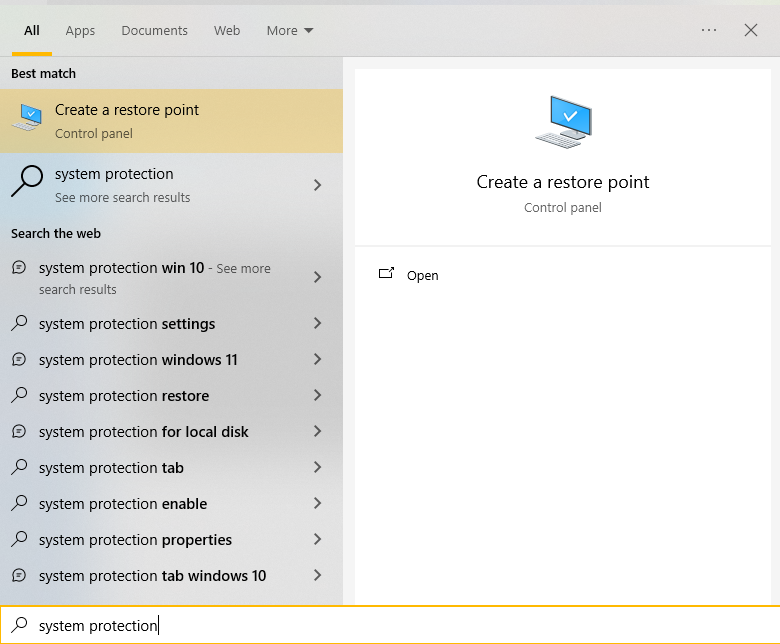
Bước 2: Kích chọn ổ cứng dưới mục Protection Settings và bấm nút Configure.
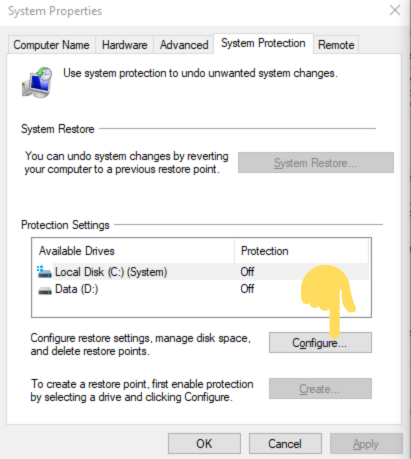
Bước 3: Chọn tùy chọn Turn on system protection và bấm nút OK.
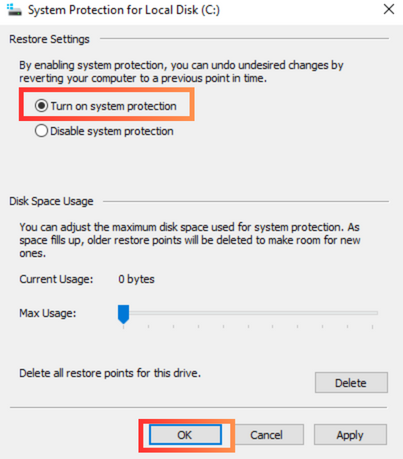
Bước 4: Để khôi phục các file hoặc thư mục bất kỳ về trạng thái trước đó, hãy tìm tệp hoặc thư mục cần khôi phục. Bấm chuột phải vào bất kỳ file hoặc thư mục nào cần khôi phục và chọn tùy chọn Restore previous versions.

Bước 5: Sau đó, chọn tab Previous Versions, bạn sẽ thấy danh sách các phiên bản trước của file hoặc thư mục. Để xem file hoặc thư mục, hãy chọn phiên bản muốn khôi phục từ danh sách rồi bấm nút Open ở dưới cùng. Và để khôi phục, chỉ cần bấm nút Restore.
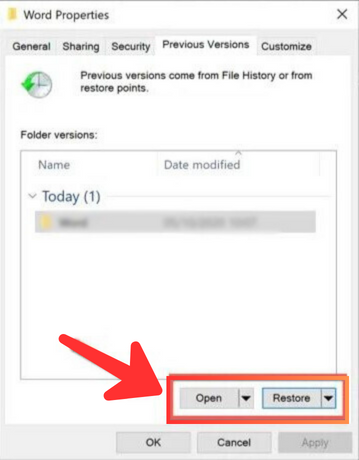
Cách 3: Sử dụng bản sao lưu cũ
Bước 1: Nhập Backup settings vào khung tìm kiếm trên thanh Taskbar và nhấn Enter trên bàn phím.
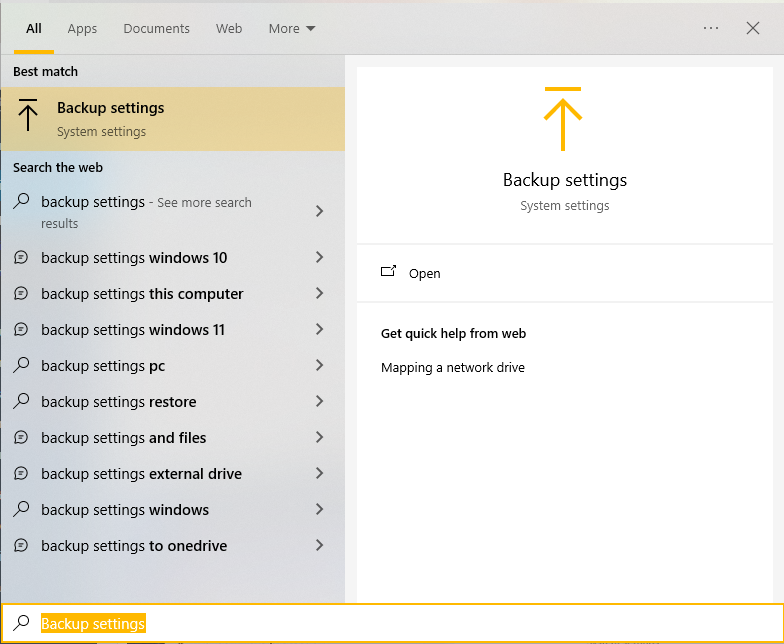
Bước 2: Tại cửa sổ vừa hiển thị, chọn Go to Backup and Restore (Windows 7) ở dưới mục Looking for an older backup?

Bước 3: Chọn bản sao lưu phía dưới mục Select the backup that yout want to restore files from đã tạo trước đó cần khôi phục. sau đó, bấm Next và làm theo hướng dẫn để hoàn tất quá trình khôi phục.
Cách 4: Sử dụng tính năng File History
Để khôi phục các file đã xóa vĩnh viễn trên Windows 10, bạn thực hiện như sau:
Bước 1: Nhập restore files vào khung tìm kiếm trên thanh Taskbar và nhấn Enter trên bàn phím.
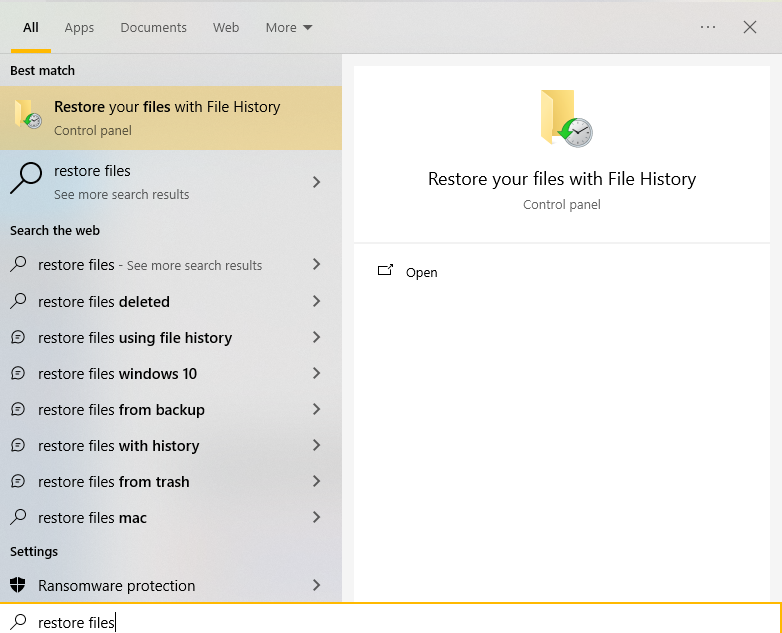
Bước 2: Trong cửa sổ File History, tìm thư mục lưu trữ các file bạn đã xóa và Bấm nút Restore ở giữa để phục hồi các file đó.
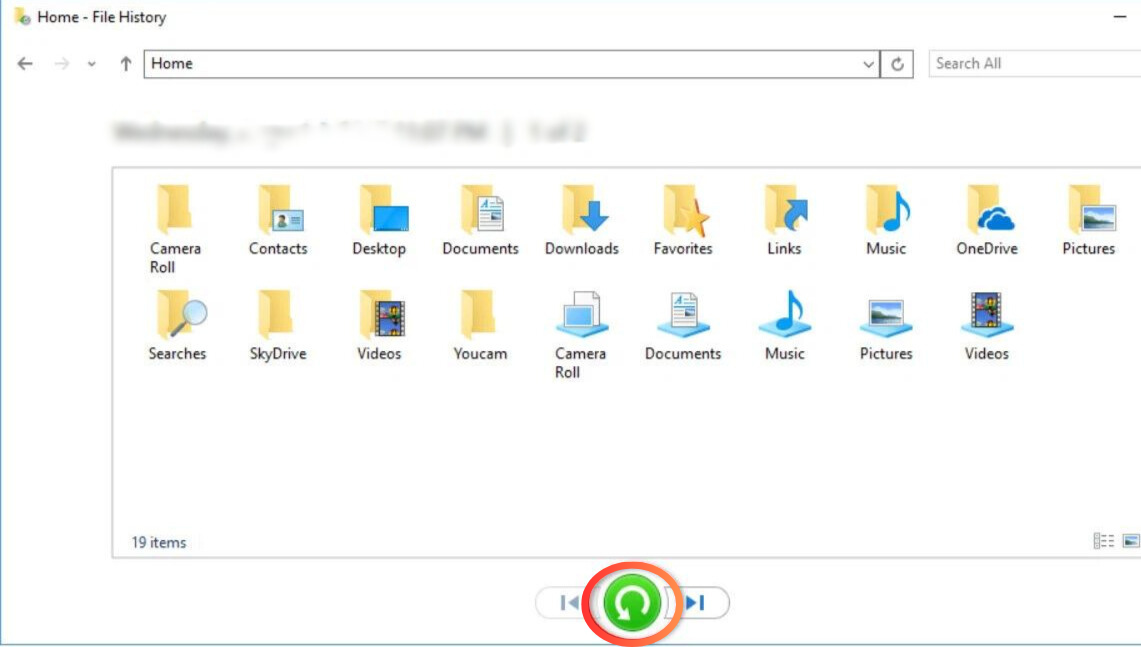
Nếu bạn không tìm thấy bất kỳ thư mục nào, đó có thể là do tính năng File History đã bị tắt. Trong trường hợp đó, bạn sẽ thấy một tùy chọn để bật tính năng này. Hãy chọn “Configure File History setting” để bật tính năng này nhé.