422 Nguyễn Thái Sơn, P5,
Gò Vấp, Tp.HCM
Sửa lỗi màn hình laptop không hiển thị ứng dụng
Một ngày đẹp trời bạn mở laptop lên bỗng dưng không còn thấy các biểu tượng ứng dụng trên màn hình đâu cả, màn hình laptop trống trơn. Bạn đang rất hoang mang vì không biết nguyên nhân do đâu và phải sửa máy tính như thế nào. Lỗi màn hình laptop không hiển thị ứng dụng không hẳn là một vấn đề quá phức tạp, nên bạn yên tâm nhé. Bạn sẽ có thể tự sửa laptop tại nhà chỉ cần bạn đọc hết bài viết này của trung tâm sửa máy tính Modun Computer.

Dấu hiệu nhận biết và nguyên nhân gây ra lỗi màn hình laptop không hiển thị ứng dụng
Thực tế, máy tính bị mất hết biểu tượng ứng dụng trên màn hình chỉ là một lỗi nhỏ và cách lấy lại biểu tượng máy tính bị mất cũng rất đơn giản. Tuy nhiên, trước khi đưa ra được hướng giải quyết tốt nhất cho vấn đề này thì bạn cần phải nhận biết được các nguyên nhân của tình trạng này để có phương pháp sửa máy tính, laptop tối ưu nhất.
Khi máy tính bị mất hết biểu tượng ứng dụng trên màn hình thì bạn sẽ dễ dàng nhận biết rõ hơn qua việc bạn nhìn thấy trên màn hình máy tính bị mất hết icon ứng dụng, màn hình trống trơn không còn xuất hiện ứng dụng nào nữa. Thông thường, nguyên nhân chủ yếu của tình trạng này là do:
- Trong quá trình sử dụng bạn đã vô tình ấn vào 1 phím tắt hoặc những đứa trẻ, vật nuôi nghịch ngợm vô tình khiến các icon ứng dụng bị ẩn đi, màn hình laptop mất hết biểu tượng.
- Do explorer.exe đã chưa được tải hoàn chỉnh, đây là một file hệ thống chịu trách nhiệm quản lý thư mục, biểu tượng và thanh công cụ trên máy tính
- Do máy tính của bạn đã bị nhiễm virus khiến thay đổi thành cài đặt ẩn cho Desktop và Registry Setting. Trường hợp này bạn nên mang laptop đến trung tâm sửa máy tính uy tín để nhờ kỹ thuật kiểm tra và sửa chữa laptop
Hướng dẫn sửa lỗi màn hình laptop không hiển thị ứng dụng
Cách 1: Bật lại tính năng Show desktop icon
Nhấn chuột phải vào bất kỳ đâu trên Desktop → Chọn View.
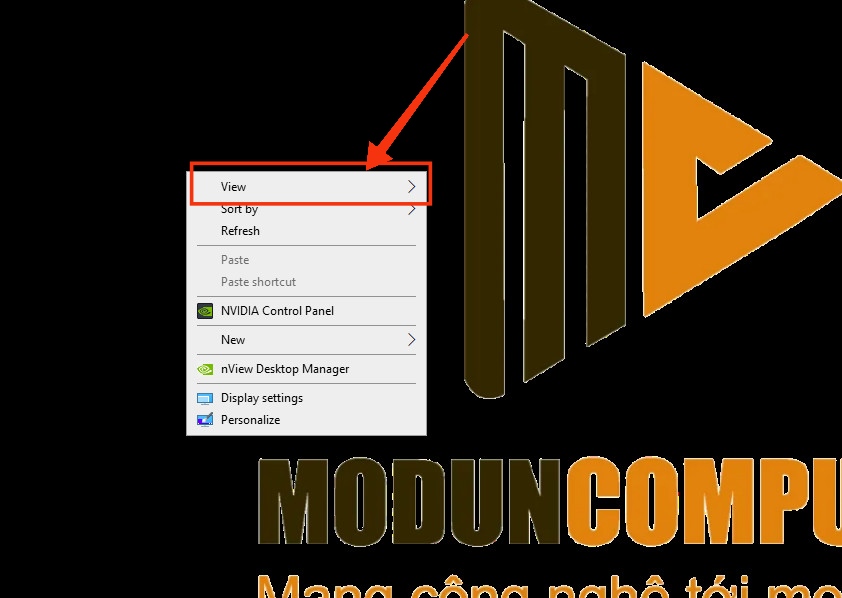
Chọn Show desktop icon để hiển thị lại các biểu tượng ứng dụng trên Desktop.

Cách 2: Sử dụng Windows Task Manager
Đầu tiên, bạn hãy nhấn tổ hợp phím Ctrl + Shift + Esc để hiển thị cửa sổ Tast Manager
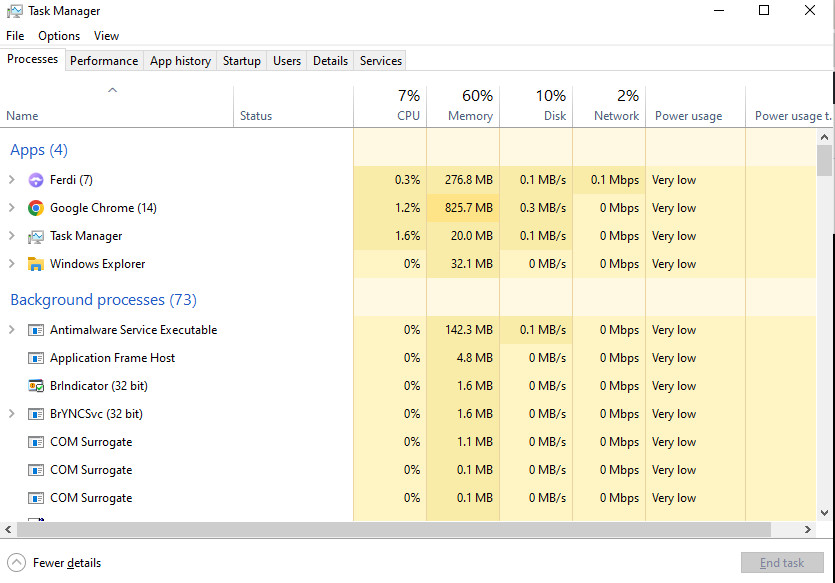
Tại cửa sổ này, chọn File trên thanh menu → Chọn Run new task.
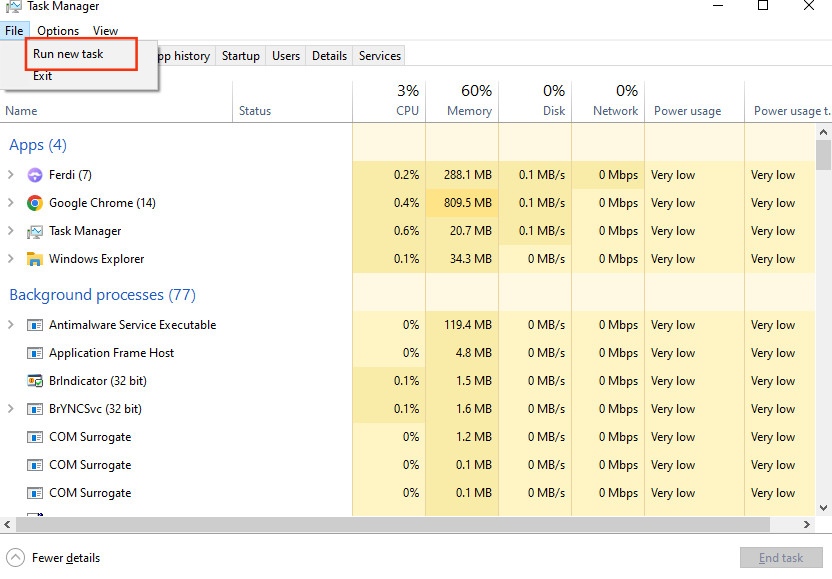
Sau đó, bạn hãy gõ cụm từ Explorer.exe trên cửa sổ và nhấn OK
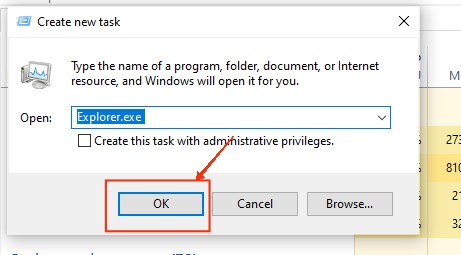
Cách 3: Chỉnh sửa Regedit
Đầu tiên, bạn nhấn tổ hợp phím windows + R để mở cửa sổ lệnh Run sau đó nhập Regedit và nhấn OK
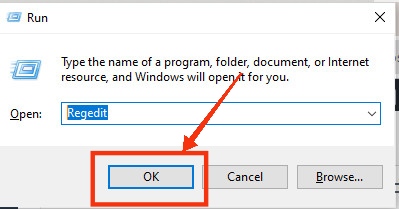
Tiếp đến bạn hãy copy đường link sau vào đường dẫn Registry Editor: ComputerHKEY_LOCAL_MACHINESOFTWAREMicrosoftWindows NTCurrentVersionWinlogon. Và bạn nhấn Enter.
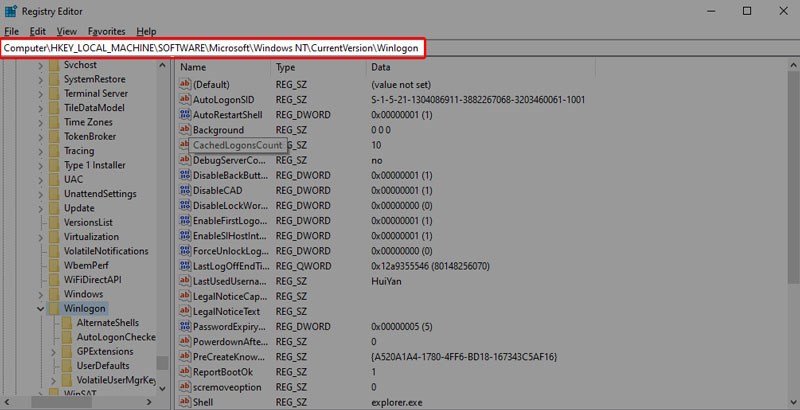
Sau khi truy cập vào Winlogon, bạn tìm Shell ở khung bên phải và nhấp đúp chuột (hoặc nhấp chuột phải sau đó chọn Modify) để mở hộp thoại Edit String.

Cuối cùng, bạn đổi giá trị thành Explorer.exe và chọn OK để áp dụng.

Thật đơn giản đúng không. Tuy nhiên, nếu bạn đã thử sửa laptop bằng những cách trên mà các biểu tượng ứng dụng vẫn không hiển thị trên màn hình, bạn hãy mang laptop đến trung tâm sửa máy tính chuyên nghiệp để được giúp đỡ khắc phục tình trạng này vì có thể máy tính xách tay của bạn đã bị nhiệm virus. Điều cuối cùng, nếu bạn gặp phải bất khó khăn nào liên quan đến sửa chữa máy tính, laptop, hãy liên hệ ngay hotline 0939 80 82 80 – 0967 728 708. Trung tâm sửa máy tính tại nhà Modun Computer sẽ luôn có mặt để khắc phục mọi vấn đề liên quan đến máy tính của bạn.





