422 Nguyễn Thái Sơn, P5,
Gò Vấp, Tp.HCM
Nguyên nhân và cách khắc phục hiệu quả khi laptop bị treo Logo trên Windows 10
Laptop đang hoạt động bình thường thì bỗng một ngày khi khởi động máy thì quạt vẫn chạy, đèn vẫn sáng và màn hình hiện lên Logo của nhà sản xuất rồi giữ nguyên và không hoạt động tiếp nữa thì lúc đó ta nhận ra là máy tính của chúng ta đã bị lỗi treo Logo.
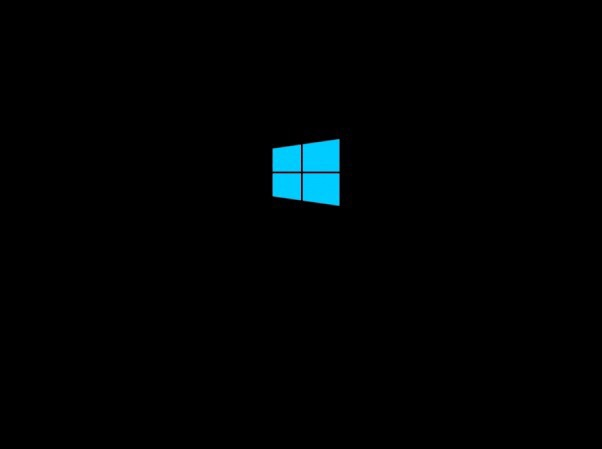
Mỗi khi lỗi này xuất hiện sẽ khiến cho màn hình hiển thị Logo ở một thời gian dài, người dùng sẽ cảm thấy khó chịu khi không sử dụng được máy tính.
Dưới đây có thể là những cách khắc phục Laptop bị treo Logo mà bạn sẽ cần.
I) Dấu hiệu nhận biết máy tính của bạn bị lỗi treo Logo
Với những máy tính bình thường, khi khởi động màn hình sẽ hiển thị Logo rồi chuyển tới cửa sổ Windows. Tuy nhiên đối với những máy bị treo Logo thì màn hình sẽ đứng tại Logo của hãng và không thể thao tác gì khác.
Một số trường hợp máy tính bị treo màn hình vì chỉ hiện Logo nhưng con trỏ chuột vẫn hiển thị hoặc vài trường hợp có thể nghe được tiếng quạt tản nhiệt của máy.
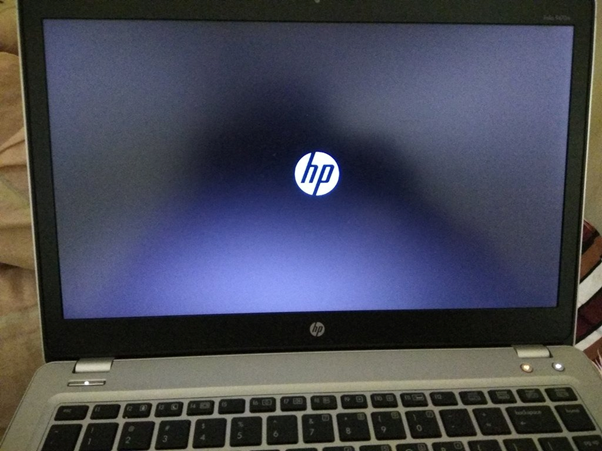
II) Nguyên nhân chủ yếu gây ra tình trạng lỗi treo Logo Laptop Windows 10
Có nhiều nguyên nhân gây ra lỗi khiến Laptop bị treo Logo khi khởi động, tuy nhiên nguyên nhân chính vẫn là do các linh kiện phần cứng của máy tính gặp phải vấn đề như sau:
+ Do ổ cứng máy tính bị lỗi (Bad sector): Đây là lỗi trên phân vùng khởi động của Windows và thường gặp trên ổ cứng. Điều này báo hiệu ổ cứng bị lỗi tại phân vùng nào đó, khiến nó không thể đọc/ghi dữ liệu tiếp.
+ Do Mainboard bị lỗi: Mainboard được xem là “bộ não” để điều khiển mọi hoạt động của máy tính, bao gồm cả việc tắt và mở máy. Khi mainboard bị lỗi thì laptop sẽ bị treo màn hình khi khởi động.
+ Do RAM bị lỗi: RAM là bộ phận quyết định đến tốc độ nhanh chậm của máy tính. Khi RAM bị lỗi thì máy tính có thể bị treo màn hình khởi động. Ngoài ra, khe RAM bị bẩn cũng có thể là nguyên nhân khiến Laptop bị treo Logo.
III) Cách khắc phục lỗi treo Logo khi khởi động
1) Vệ sinh RAM
Trước hết, bạn cần phải hãy tháo RAM ra và tiến hành lau chùi chân RAM và khe cắm RAM.
Sau đó, lần lượt gắn từng thanh RAM vào đúng vị trí đối với những dòng laptop có nhiều hơn 1 thanh RAM và hãy kiểm tra xem laptop có còn bị treo logo sau khi khởi động nữa hay không.
Cần chú ý, trong quá trình vệ sinh không được dùng nước bởi có thể làm hỏng các vi mạch trong RAM.

2) Đảm bảo vị trí đặt máy ở nơi thông thoáng
Khi sử dụng nên đặt máy tính xách tay ở nơi thông thoáng, tránh nơi ẩm ướt hay quá bí bức sẽ gây ảnh hưởng đến các phần cứng trong máy và có thể khiến máy dễ bị treo hơn. Đặc biệt, cần tránh đặt máy ở những vị trí sát tường hoặc ôm máy tính đặt trên chân hoặc đùi khi sử dụng.
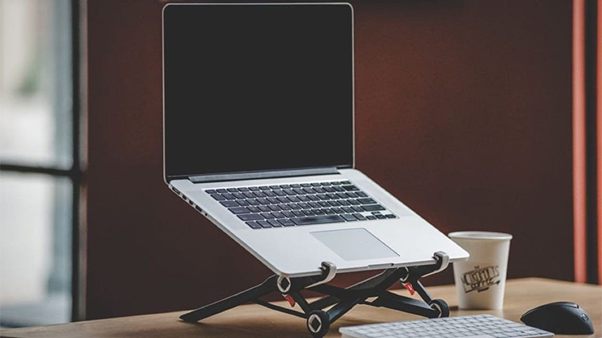
3) Diệt virus từ các tệp tin độc hại
Ngoài một số lỗi do phần cứng ra, thì tình trạng laptop bị treo logo cũng có thể bắt nguồn từ virus chứa trong các tệp tin độc hại đã phá hủy các bộ phận trong laptop. Đối với trường hợp bắt nguồn từ virus, người dùng nên cài đặt một số phần mềm diệt Virus có bản quyền như: Bkav, Kaspersky,…

4) Khởi động máy tính vào chế độ Safe Mode
Nếu bạn không thể khởi động máy tính như cách thông thường, hãy thử khởi động máy tính vào chế độ Safe Mode bằng cách nhấn F8.
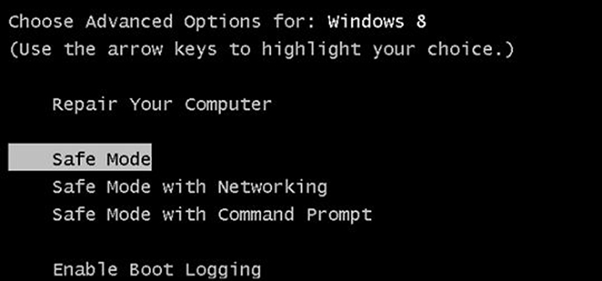
Ngoài ra bạn có thể khởi động vào màn hình đăng nhập, hãy truy cập chế độ Safe Mode trên màn hình đăng nhập.
Bước 1: Nhấn và giữ Shift trên bàn phím.
Bước 2: Trong khi nhấn giữ nút Shift, trên màn hình sẽ hiện đăng nhập, click chọn nút nguồn sau đó chọn Restart. Lúc này Windows sẽ hiển thị cửa sổ Windows RE.
Bước 3: Trên cửa sổ đó hãy click chọn Troubleshoot > Advanced options > Startup settings > Restart. Sau đó máy tính sẽ khởi động lại và trên màn hình sẽ hiển thị nhiều tùy chọn khởi động khác nhau, bạn nhấn phím 4 để truy cập chế độ Safe Mode không có kết nối mạng. Trong trường hợp nếu cần tìm kiếm trực tuyến, bạn hãy nhấn phím 5 để truy cập Safe Mode Win Networking.
5) Vô hiệu hóa AppXSvc
AppXSvc có thể hiểu là tiến trình kiểm soát cài đặt, gỡ cài đặt và cập nhật ứng dụng trên windows. Tính năng này trong một số trường hợp có thể gây lỗi treo máy. Bạn có thể tắt tính năng này đi để kiểm tra như sau:
Bước 1: Ấn tổ hợp windows+R > nhập lệnh Regedit > chọn OK hoặc Enter.
Bước 2: Truy cập theo đường dẫn sau:
HKEY_LOCAL_MACHINE => SYSTEM => ControlSet001 => Services
Hoặc dán đường dẫn sau vào quick acess rồi ấn enter: ComputerHKEY_LOCAL_MACHINESYSTEMControlSet001Services
Bước 3: Chọn AppXSvc > kích đúp chuột vào start.
Bước 4: Cửa sổ mới xuất hiện, nhập giá trị 4 vào mục Value Data > OK.
Bước 5: Khởi động lại máy và kiểm tra.
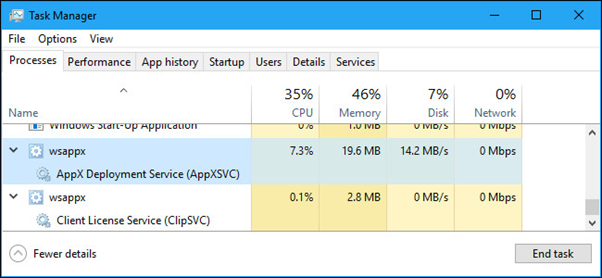
6) Cập nhật lại Driver thiết bị
Trong trường hợp bạn đã thử áp dụng hết các cách trên mà tình trạng laptop bị treo logo vẫn chưa được khắc phục thì cập nhật lại driver chính là giải pháp hữu hiệu nhất.

7) Kiểm tra CPU và sửa lỗi Mainboard

Lỗi mainboard thường sẽ khá phức tạp và có thể xuất phát do nhiều nguyên nhân khác nhau. Nếu không có các kiến thức chuyên môn về máy tính thì các bạn không nên tự ý sửa chữa mainboard. Tốt nhất hãy mang máy tính xách tay của mình đến các chuyên gia để được hỗ trợ và xử lý hiệu quả nhất.
8) Kiểm tra Bad sector
Lỗi Bad sector hiện khá phổ biến với những laptop bị treo máy. Với trường hợp này, bạn cần xem ổ cứng máy mình có bị lỗi không. Nếu có lỗi thì cần đưa laptop đến những cơ sở sửa chữa uy tín để kiểm tra và sửa chữa. Trong nhiều trường hợp có thể thay ổ cứng khi cần thiết.
Trên đây là tổng hợp một số nguyên nhân và cách khắc phục nhanh lỗi máy tính bị treo logo một cách chi tiết cho từng trường hợp cụ thể, bạn có thể áp dụng với từng dòng laptop khác nhau như: laptop dell, laptop asus, laptop lenovo,… khi gặp phải tình trạng treo logo lúc khởi động. Hi vọng, qua bài viết này, Modun Computer đã mang đến cho bạn nhiều thông tin bổ ích.





