422 Nguyễn Thái Sơn, P5,
Gò Vấp, Tp.HCM
Touchpad laptop bị đơ – cách khắc phục
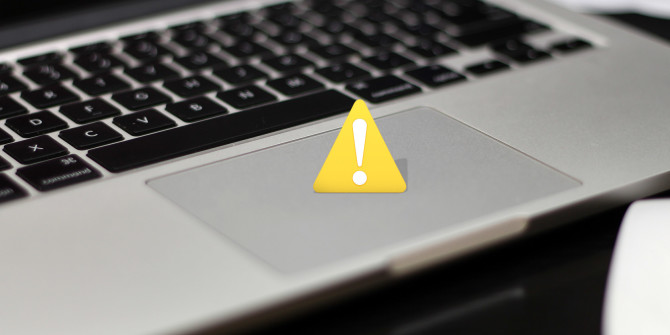
1. Kiểm tra xem touchpad đang tắt hay mở.
Trong quá trình sử dụng laptop, có thể bạn đã vô hiệu hóa chức năng chuột cảm ứng (Touchpad) trên bàn phím laptop mà không hề hay biết. Vì thế, bạn hãy thử kích hoạt lại chức năng này bằng cách nhấn phím Fn đồng thời với phím Touchpad (có kí hiệu Touchpad) trên bàn phím như hình minh họa phía dưới.
Quá trình này được thực hiện bằng cách nhấn phím FN và tổ hợp phím bất kỳ từ F1 đến F12:
- Laptop Asus thì nhấn tổ hợp phím FN + F9.
- Laptop Acer thì bạn nhấn tổ hợp phím FN + F7.
- Laptop Dell bạn chỉ cần sử dụng phím FN + F3.
- Laptop Lenovo, bạn hãy sử dụng phím FN + F6…
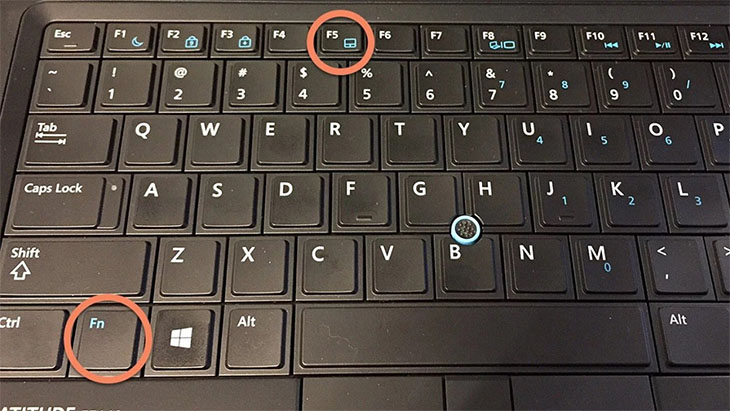

2. Cập nhật lại driver.
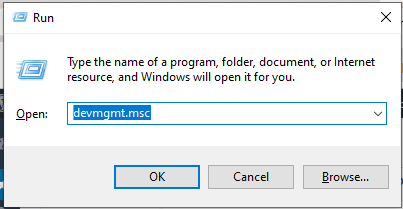
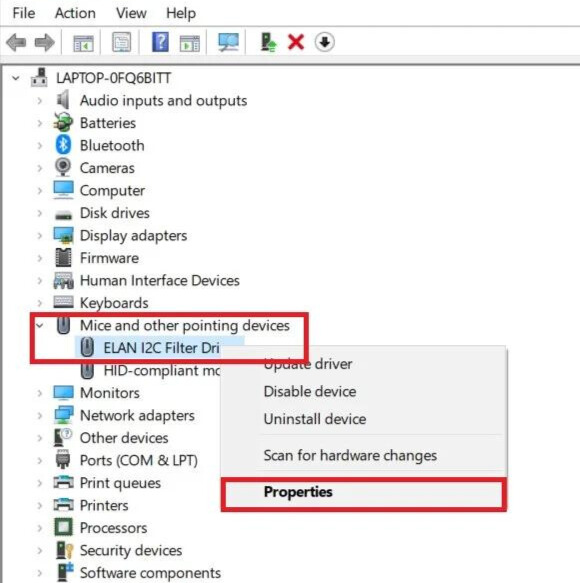
Cuối cùng, bạn chọn update driver để cập nhật lại driver.
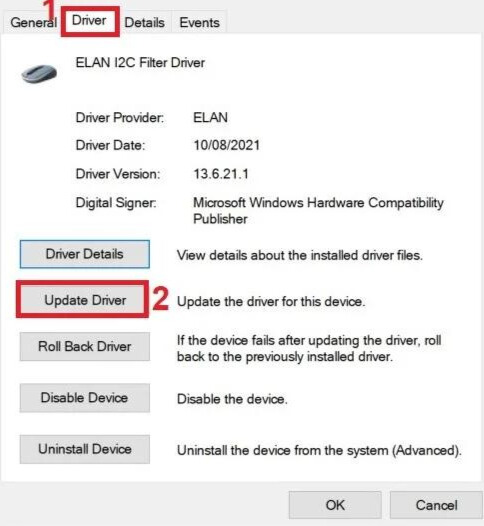
3. Xung đột thiết bị, lỗi thiết bị.
Touchpad trên laptop có chức năng tương tự chuột máy tính thông thường được kết nối bằng dây hoặc Bluetooth. Chính vì vậy, Touchpad vẫn có driver riêng để hệ thống máy nhận diện. Có thể, trong quá trình sử dụng, bạn kết nối một số chuột rời đã vô tình gây ra hiện tượng xung đột driver, khiến cho Touchpad trên laptop bị lỗi.
Cách giải quyết đó là xoá các thiết bị không sử dụng để tránh xung đột bằng cách:
Đầu tiên bạn hãy vào Device Manager và chọn Mice and other pointing devices như hướng dẫn ở phần trên. Tiếp đến, hãy nhấn phải vào các thiết bị chuột không sử dụng rồi chọn Uninstall driver và thử xem Touchpad có hoạt trở lại không
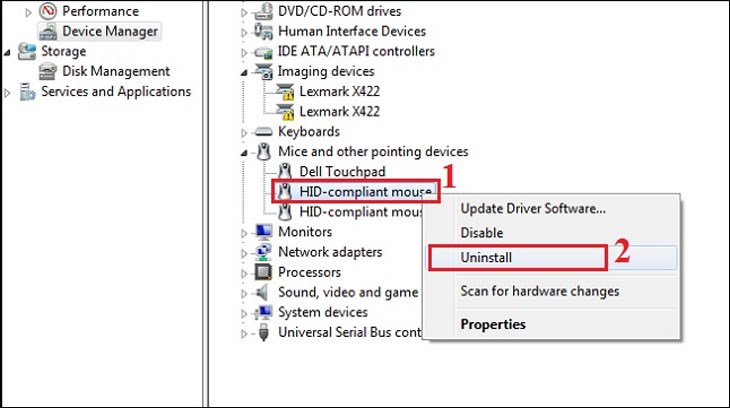
4. Kiểm tra Touchpad trong Mouse Properties
Vào Start và mở Control Panel.
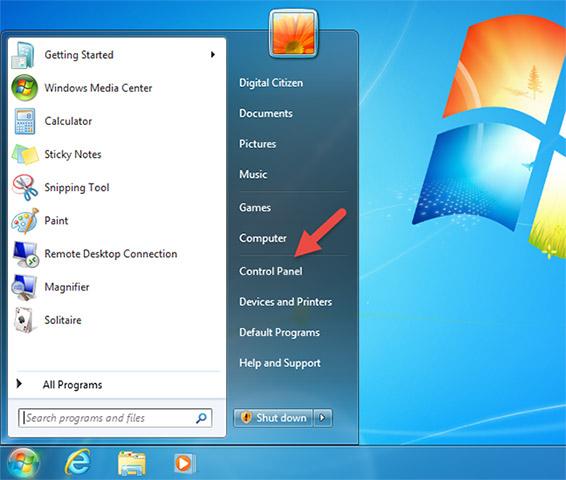
Chọn mục Hardware and Sound.

Vào mục Devices and Printers > chọn Mouse để mở cửa sổ Mouse Properties.

Chuyển sang thẻ Device Settings và chọn Enable cho Touchpad đang hiển thị. Cuối cùng là chọn Ok để hoàn tất.

5. Lỗi phần cứng của Touchpad.
Nếu các cách trên không giúp bạn khắc phục được vấn đề, thì có thể là hư hỏng phần cứng. Đối với những lỗi đến từ phần cứng. Lúc này bạn nên mang máy tính đến các trung tâm sửa chữa máy tính, laptop uy tín để được tư vấn để kiểm tra, sửa chữa cũng như thay thế touchpad mới.






