422 Nguyễn Thái Sơn, P5,
Gò Vấp, Tp.HCM
Khắc phục lỗi máy in không in được qua mạng LAN
Máy in đã trở thành một công cụ không thể thiếu trong nhịp sống bận rộn ngày nay. Chúng ta không có cách nào có thể phủ nhận sự tiện lợi mà máy in đã mang lại trong công việc và học vấn; tuy nhiên không ít lần chúng ta gặp một chút rắc rối do máy in mang lại. Lỗi máy in không in được qua mạng LAN là tình huống thường gặp đối với những ai đang sử dụng máy in, đặc biết đối với máy mới. Nguyên nhân gây ra sự cố trên có thể là do bạn chưa tải driver cho máy, kết nối máy in sai cách và một vài lỗi phần mềm khác. Hãy cùng Trung tâm sửa máy tính Modun Computer tìm cách khắc phục lỗi máy in không in được qua mạng LAN. Nhưng trước khi thực hiện các phương pháp dưới đây, bạn hãy thử kiểm tra xem đã kết nối máy in đúng cách chưa nhé.
1. Kiểm tra Driver
Bước 1: Bấm tổ hợp phím Windows + R để mở hộp thoại Run, nhập lệnh “devmgmt.msc” vào ô trống và Nhấn OK để mở Device Manager.
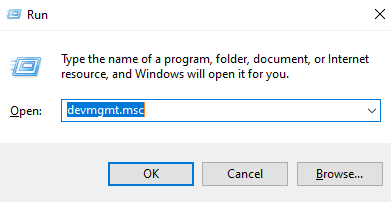
Bước 2: Tại mục Print queues, bấm chuột phải vào địa chỉ máy in của bạn. Tại đây, bạn có thể thực hiện các thao tác update, xoá và cài lại Driver.
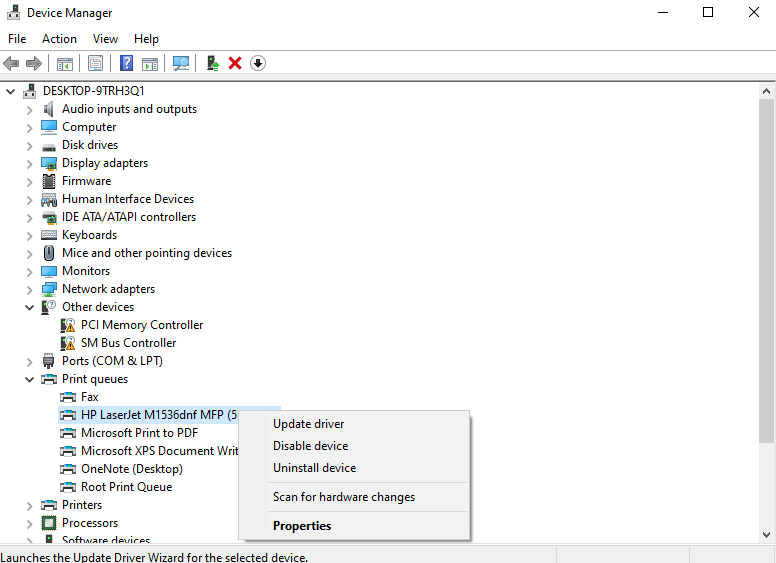
2. Sử dụng trình sửa lỗi Troubleshoot
Bước 1: Bấm tổ hợp phím Windows + I để mở Settings, chọn Update & Security.
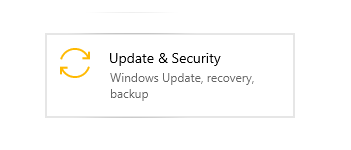
Bước 2: Vào mục Troubleshoot, chọn Printer và chọn Run the Troubleshoot. Sau đó bạn hãy chờ một lát để hệ thống tự động tìm và sửa lỗi.
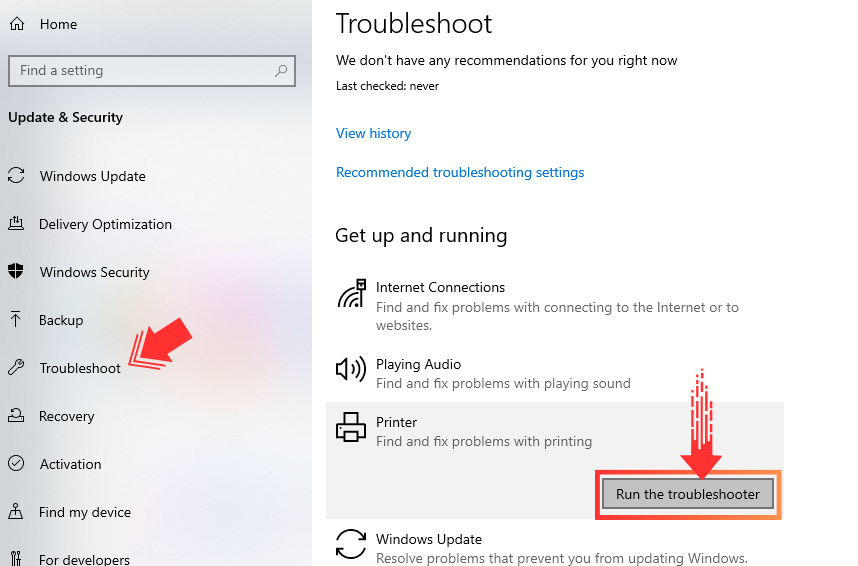
3. Chạy lại trình tìm kiếm máy in trên Windows 10
Bước 1: Hãy mở Settings và chọn vào mục Devices.
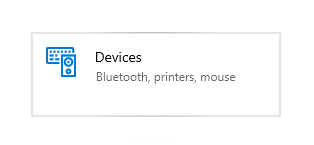
Bước 2: Tại mục Printers & Scanners, chọn Add a printer or scanner để máy tính của bạn quét tìm các máy in có thể kết nối.
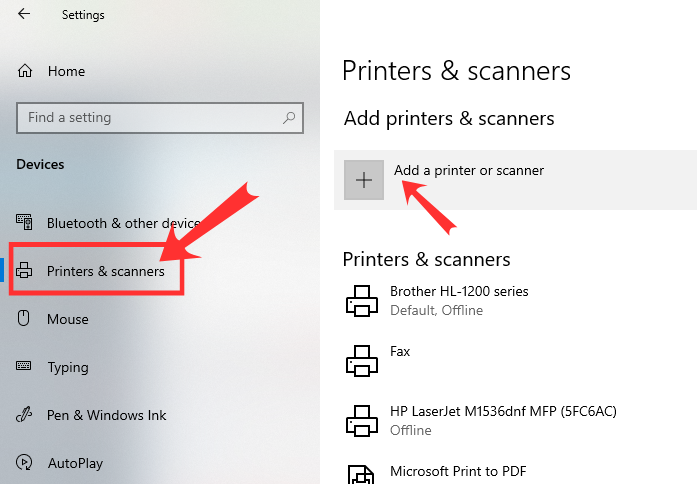
Nếu không tìm thấy máy in cần kết nối, bạn tiếp tục bấm chọn The printer that I want isn’t listed để máy tính tiếp tục tìm kiếm.
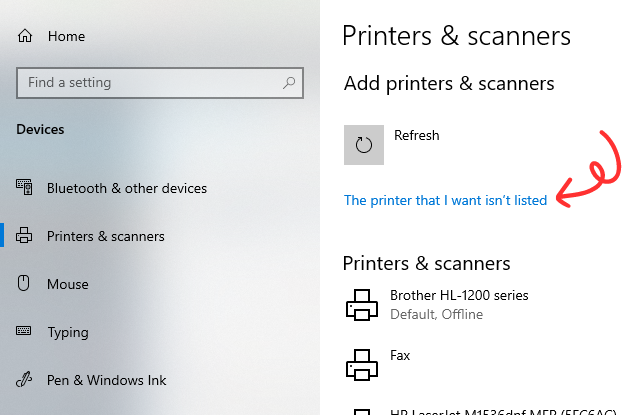
Bước 3: Trong cửa sổ vừa hiện ra, bạn cần chọn Add a Bluetooth, wireless or network discoverable printer, chọn Next và chờ máy tính quét lại các thiết bị trong mạng LAN.
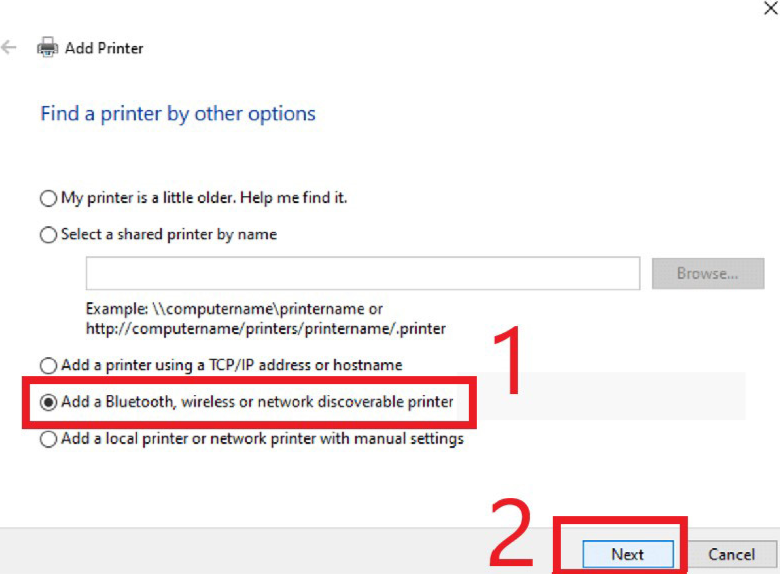
Nếu bạn đã thử hết các phương pháp trên mà vẫn chưa khắc phục được lỗi, hãy liên hệ với Modun Computer – dịch vụ sửa máy tính tận nơi để được hướng dẫn và sửa chữa nhé.
Chúc các bạn thành công!

 SẠC HP 19V-4.74A
SẠC HP 19V-4.74A  SẠC SONY 19.5V-4.7A ZIN
SẠC SONY 19.5V-4.7A ZIN 



