422 Nguyễn Thái Sơn, P5,
Gò Vấp, Tp.HCM
HƯỚNG DẪN RECOVERY WINDOWS 10 LAPTOP DELL KHÔNG MẤT DỮ LIỆU
Với thời đại công nghệ hóa như ngày nay, công việc đòi hỏi một chiếc Laptop không còn xa lạ với chúng ta. Nhưng để chiếc máy tính hoạt động mượt mà và nhanh chóng, đáp ứng được công việc kịp thời không phải và vấn đề nhỏ khi mà chúng cứ chậm, lag đôi lúc lại ngừng hoạt động không rõ nguyên nhân tại sao.
Để khắc phục được những nhược điểm trên rất nhiều người chọn cách cài lại windows 10, nhưng việc cài lại win đòi hỏi phải có đĩa CD hoặc USB không phải ai trong chúng ta cũng có sẵn khi gặp sự cố.Cách đơn giản hơn là Recovery lại win 10 ngay chính trong máy của chúng ta sẽ là một lựa chọn hợp lý.
Nhưng, với một người không am hiểu về công nghệ rất dễ gây ra tình trạng mất toàn bộ dữ liệu quan trọng có trong máy.Chúng tôi sẽ hướng dẫn các bạn cách Recovery Windows 10 một cách nhanh chóng và dễ dàng nhất mà bất cứ ai trong chúng ta cũng có thể làm được đặc biệt là không làm mất dữ liệu có trong máy tính của các bạn.
- Nguyên nhân dẫn đến tình trạng chậm và giật máy?
Có rất nhiều nguyên nhân khác nhau gây ra cho chiếc máy tính hoạt động với tốc độ “Rùa bò”, một trong các nguyên nhân phổ biến đó là:
+ Máy tính chứa nhiều ứng dụng và phần mềm không cần thiết
+ Máy tính chứa quá nhiều file rác mà phần mềm dọn rác không tìm ra được
+ Xung đột một vài driver có trong máy
+ Máy tính bị Vius
- Recovery Windows 10 có tác dụng gì?
+ Loại bỏ những phần mềm không mong muốn, dọn sạch sẽ file rác trong máy tính
+ Ngăn ngừa xung đột driver, tăng tốc độ máy tính tối đa
+ Làm mới lại Windows như lúc đầu
+Loại bỏ mọi virus gây hại cho máy tính
- Nên làm gì trước khi Recovery Windows 10?
+ Phân loại toàn bộ dữ liệu quan trọng ra một chỗ an toàn ( Coppy vào phân vùng khác như ổ D hoặc E)
+ Nếu máy tính chỉ có một ổ chứa Win thì các bạn hãy coppy dữ liệu của mình ra một USB hoặc ổ cứng di động.
+ Lưu ý đến thời lượng pin còn lại trong máy ( khuyến khích gắn dây sạc vào laptop trước khi tiến hành)
Tiến hành Recovery nào!!!
Bước 1: Bấm phím Star trên bàn phím và gõ vào ô tìm kiếm “Settings” sẽ xuất hiện bảng:
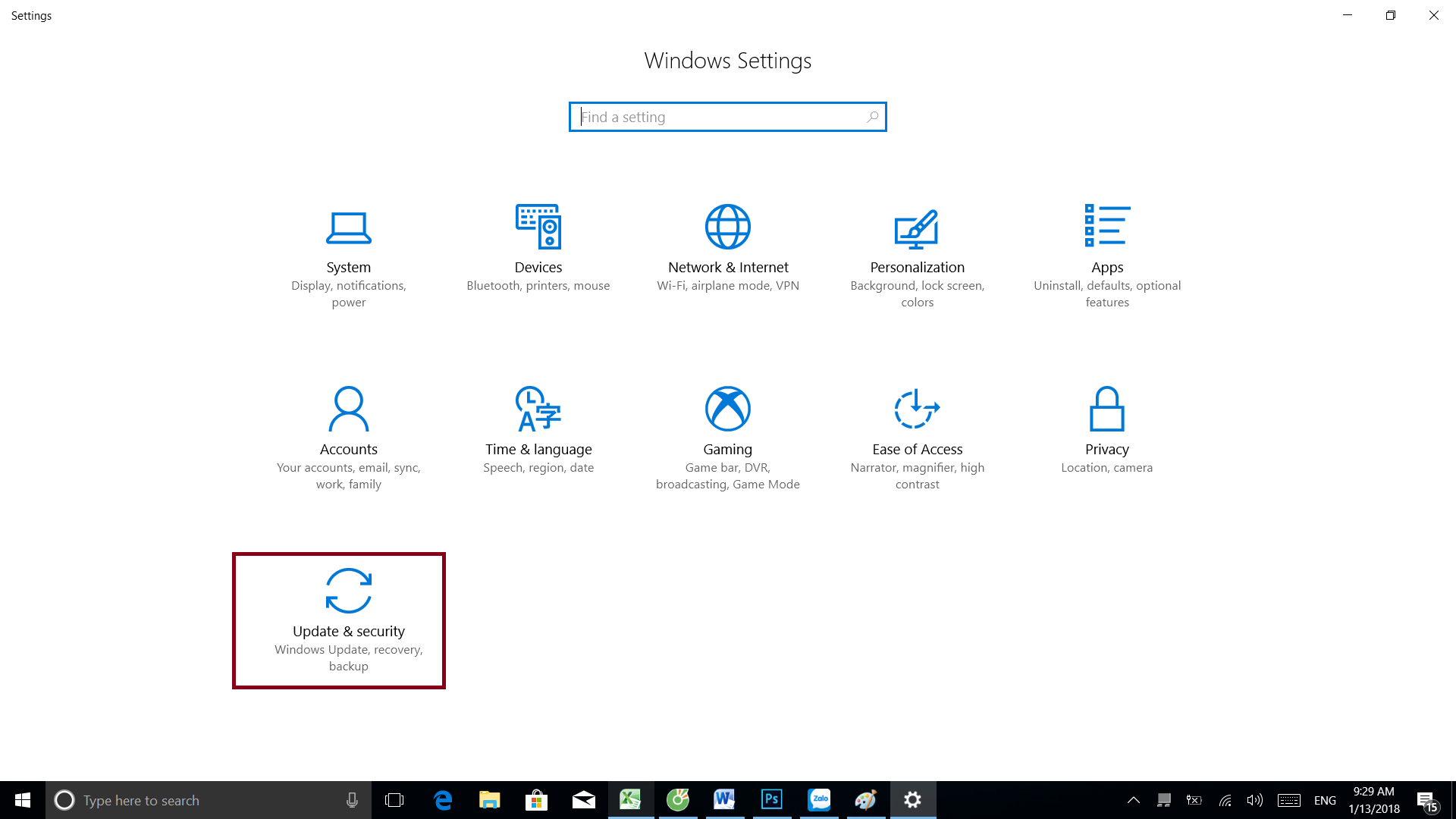
Các bạn click chọn Update & Security
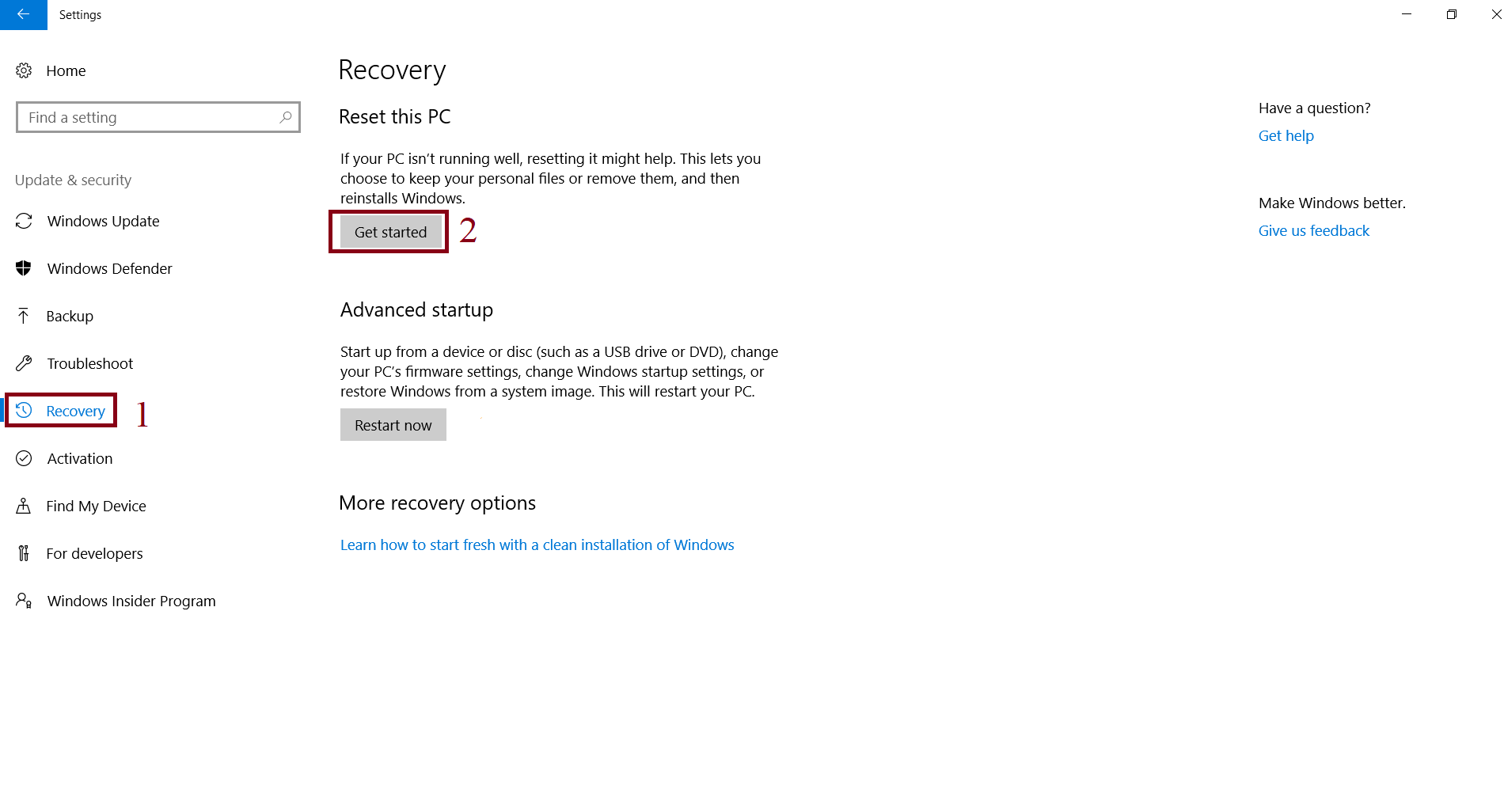
Tiếp theo các bạn chon dòng Recovery và click Get Started
Bước 2: Sau khi chọn như bước 1 các bạn chờ trong chốc lát sẽ hiện ra bảng:
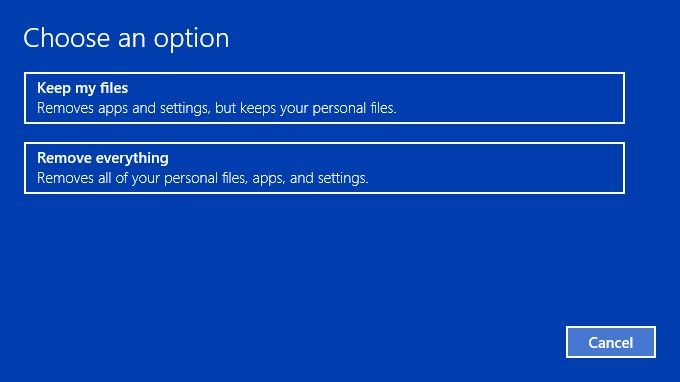
Ở các bảng này các bạn sẽ có hai lựa chọn:
- Keep my file : Khi các bạn click vào đây Windows 10 sẽ loại bỏ hoàn toàn các ứng dụng và phần mềm chứa trong windows và giữ lại các file của bạn như ảnh,video,word,excel….
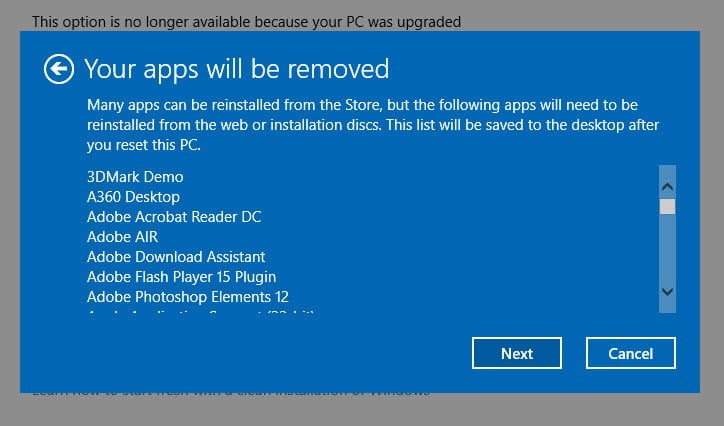
- Tiếp theo sẽ hiện ra bảng các ứng dụng sẽ bị xóa khỏi Windows bạn chỉ cần nhấn NEXT
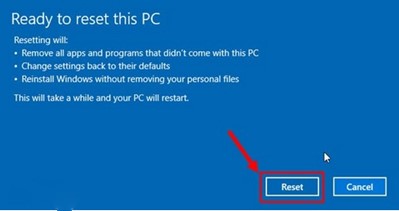
- Và cuối cùng bạn chỉ việc chọn Reset là quá trình sẽ bắt đầu
- Lưu ý: Các bạn phải làm thật kỹ, nếu đã bấm Reset sẽ không thể quay lại các bước đã thực hiện ở trên.
- Remove Everything:Các bạn đã chắc chắn mình đã backup dữ liệu ra một nơi an toàn thì đây là một lựa chọn tốt nhất để cho chiếc máy tính trở về trạng thái ban đầu không có bất cứ dữ liệu nào trong đó.
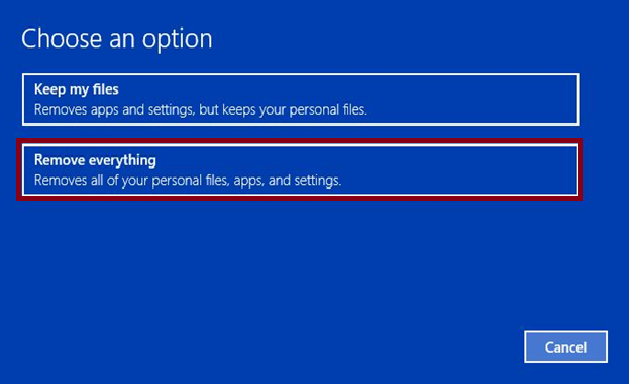
- Khi các bạn click vào Remove Everything cũng sẽ có 2 lựa chọn
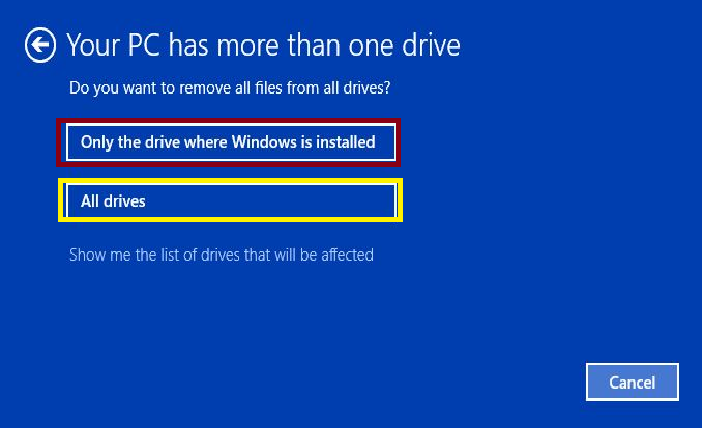
- Các bạn không được chọn vào ô màu vàng vì nó sẽ xóa toàn bộ dữ liệu có trong ổ cứng (Kể cả ổ D,E….)
- ***Các bạn thật cẩn trọng ở bước này nếu sai sẽ không thể phục hồi dữ liệu được.
Sau đó một bảng giống như ở bước 2 và có chức năng tương tự
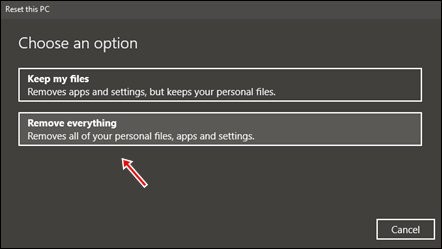
- Chọn như hình và click Reset
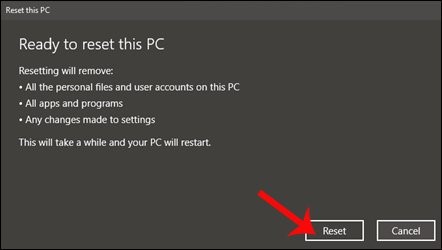
- Bạn chỉ cần ngồi chờ quá trình làm việc hoàn thành,có thể mất 1 hoặc 2 tiếng để hoàn tất Recovery Windows 10
Sau khi hoàn tất các bạn chỉ cần thêm vài thao tác đơn giản nữa là đã thành công
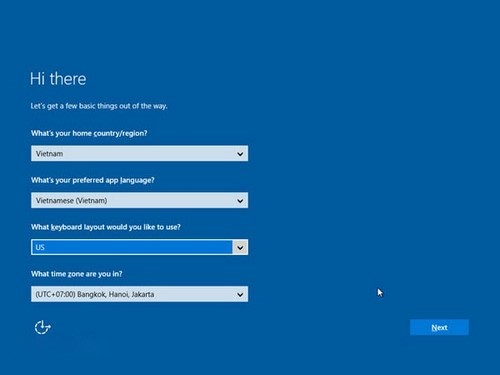
- Chọn ngôn ngữ và múi giờ
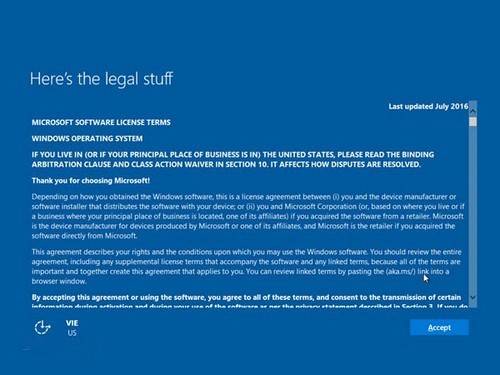
- Accept để chấp nhận điều khoản sử dụng Windows 10
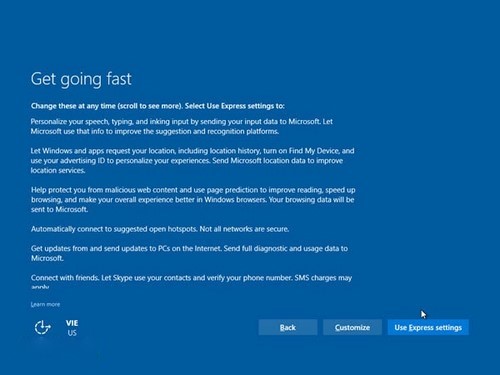
- Click Use Express Settings
- Đặt tên cho chiếc laptop thân yêu của bạn và quá trình Recovery đã thành công
Nếu bạn không khắc phục được tình trạng hay gặp vấn đề nào khác , xin hãy liên hệ ngay với chúng tôi theo số hotline : 0939.80.82.80 – 0967.728.708. Hoặc đến ngay trung tâm gần nhất tại : 422 Nguyễn Thái Sơn, Phường 5, quận Gò Vấp, TP HCM
CHÚC CÁC BẠN THÀNH CÔNG





