422 Nguyễn Thái Sơn, P5,
Gò Vấp, Tp.HCM
Hướng dẫn đổi mật khẩu Wi-Fi
Để giữ an toàn cho kết nối Wi-Fi của bạn, bạn nên thường xuyên đặt mật khẩu để kiểm soát những ai có thể truy cập mạng của mình. Ngay cả khi bộ định tuyến của bạn đi kèm với mật khẩu mặc định, việc đặt lại mật khẩu mới sẽ giúp kết nối của bạn an toàn hơn. Trong bài viết này, Modun Computer sẽ hướng dẫn bạn những cách tốt nhất để đặt mật khẩu Wi-Fi mới, từ việc truy cập trang cấu hình của bộ định tuyến đến sử dụng ứng dụng hoặc trình hướng dẫn trên máy tính để thiết lập nhanh chóng và dễ dàng. Chúng tôi cũng sẽ cho bạn biết cách đặt mật khẩu cho điểm phát sóng Wi-Fi và cách đặt lại bộ định tuyến của bạn về cài đặt gốc trong trường hợp bạn mất mật khẩu. Nếu bạn gặp phải khó khăn nào, hãy liên hệ với trung tâm sửa máy tính của chúng tôi để được hướng dẫn chi tiết thêm.

Modun Computer là đơn vị chuyên sửa máy tính, laptop uy tín hàng đầu tp. Hồ Chí Minh. Tại đây, chúng tôi luôn cung cấp dịch vụ tư vấn miễn phí, kiểm tra và sửa chữa các loại máy tính, laptop tại nhà. Chỉ cần một liên hệ từ bạn, Modun Computer sẽ có mặt ngay lập tức, kiểm tra và cứu máy tính của bạn.
1. Nhà mạng VNPT
Bước 1: Bạn hãy mở một trình duyệt bất kỳ (cốc cốc, chrome, Microsoft Edge…), sau đó, truy cập địa chỉ IP của router. Đối với hầu hết router, bạn có thể tìm thấy địa chỉ IP bằng cách xem trên nhãn dán trên router hoặc trong tài liệu hướng dẫn. Thông thường, địa chỉ IP sẽ là 192.168.1.1 hoặc 192.168.0.1
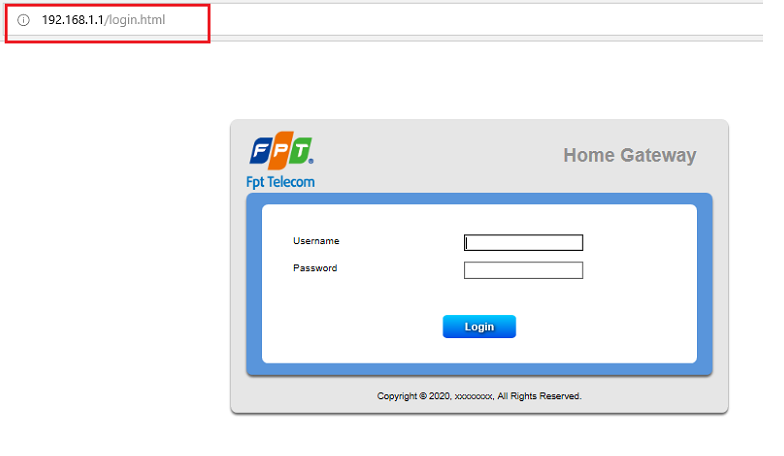
Bước 2: Nhập Username và Password
Thông tin Username và Password nằm mặc định trên Modem Wi-Fi, bạn có thể kiểm tra trước khi nhập. Thông thường, tài khoản được mặc định là username: admin, password: admin hoặc username: user, password: user.
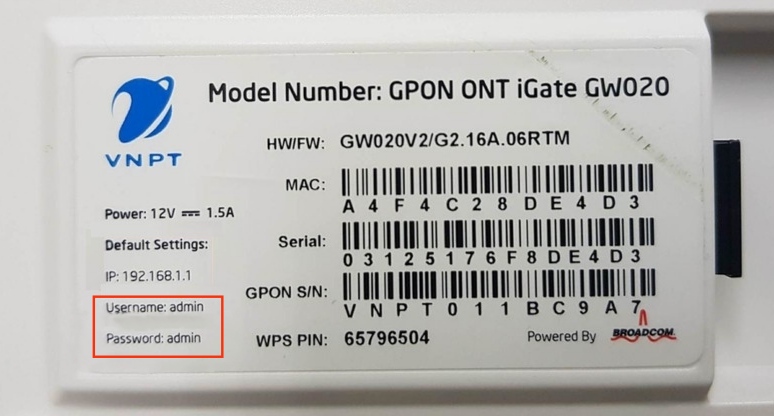
Lưu ý:
- Trong trường hợp đăng nhập không thành công bạn hãy tiến hành bước reset lại modem bằng cách dùng một que tăm chọc vào lỗ nhỏ Reset chờ khoảng 10 giây. Sau khi reset lại modem, Usename và Password sẽ quay về mặc định.
- Khi reset lại modem, cấu hình toàn bộ mạng nhà bạn sẽ bị mất, bạn cần gọi tổng đài VNPT để hướng dẫn cách cài đặt lại cấu hình mạng.
Bước 3: Sau khi đăng nhập thành công, màn hình của bạn sẽ hiển thị giao diện của trang quản lý. Lúc này, bạn hãy nhấn vào mục Network Settings, chọn Wireless và chọn Security
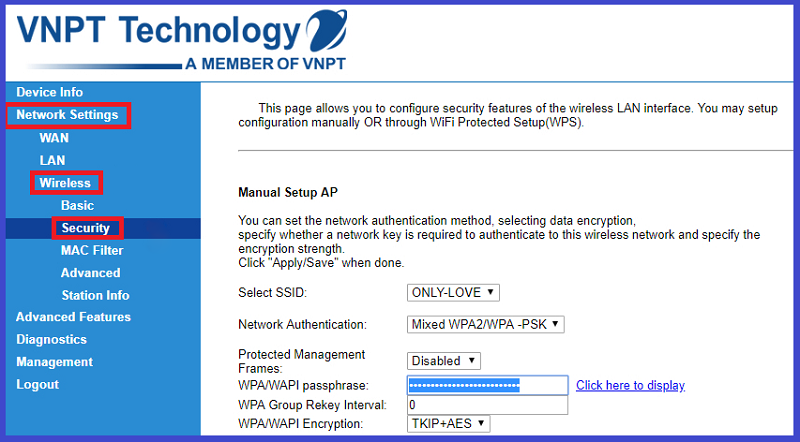
Bước 4: Để đổi password Wi-Fi, bạn chọn mục Security và nhập password mới tại WPA/WAPI passphrase.
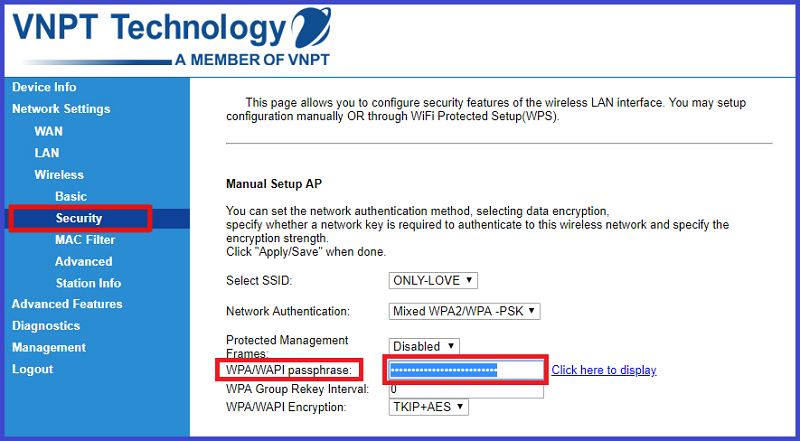
Bước 5: Kiểm tra lại mật khẩu Wi-Fi sau khi đổi có như ý mình không bằng cách nhấp vào Click here to display. Sau đó nhấn vào Apply/Save để lưu.
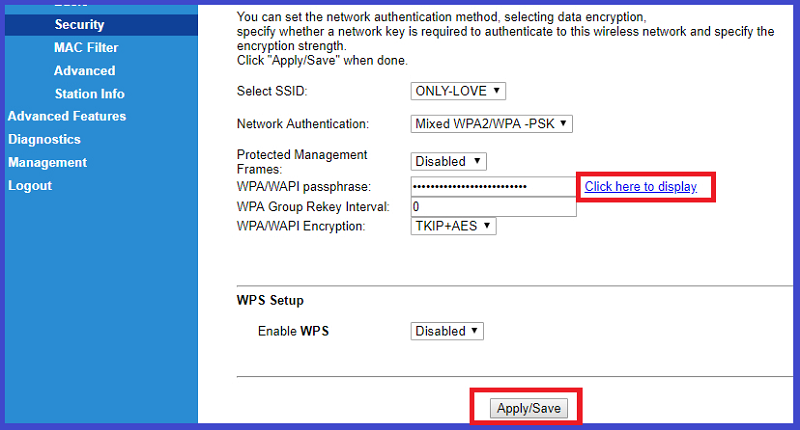
2. Nhà mạng FPT
Bước 1: Bạn hãy mở một trình duyệt bất kỳ (cốc cốc, chrome, Microsoft Edge…), sau đó, truy cập địa chỉ IP của router. Đối với hầu hết router, bạn có thể tìm thấy địa chỉ IP bằng cách xem trên nhãn dán trên router hoặc trong tài liệu hướng dẫn. Thông thường, địa chỉ IP sẽ là 192.168.1.1.
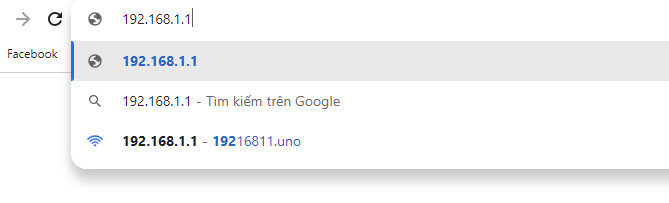
Bước 2: Điền thông tin User và Pass như bên dưới > Chọn Login
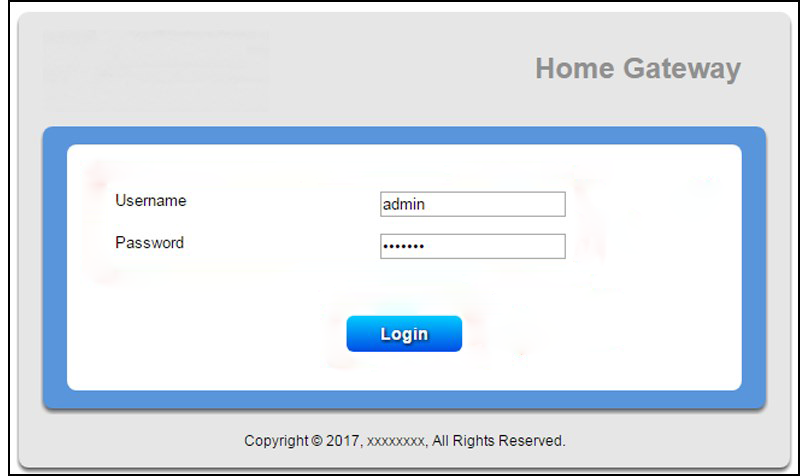
Bước 3: Tại thanh công cụ trên cùng, chọn Wireless Setup > Tại danh sách bên trái, chọn Wireless Security > Tại phần 4.Enter security passphrase, hãy nhập mật khẩu mới vào khung > Nhấn Apply để lưu mật khẩu mới đổi. Như vậy là xong!
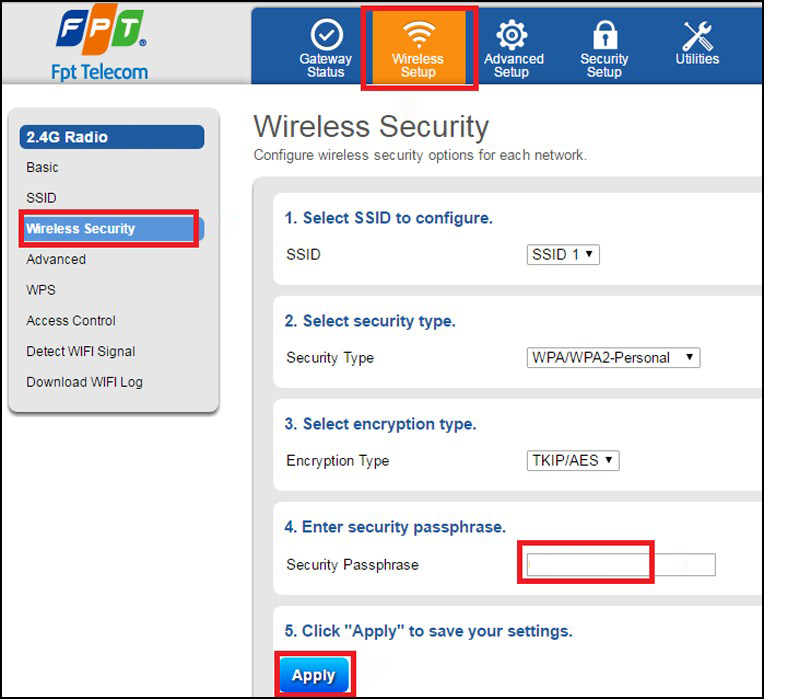
3. Nhà mạng Viettel
Bước 1: Bạn hãy mở một trình duyệt bất kỳ (cốc cốc, chrome, Microsoft Edge…), sau đó, truy cập địa chỉ IP của router. Đối với hầu hết router, bạn có thể tìm thấy địa chỉ IP bằng cách xem trên nhãn dán trên router hoặc trong tài liệu hướng dẫn. Thông thường, địa chỉ IP sẽ là 192.168.1.1
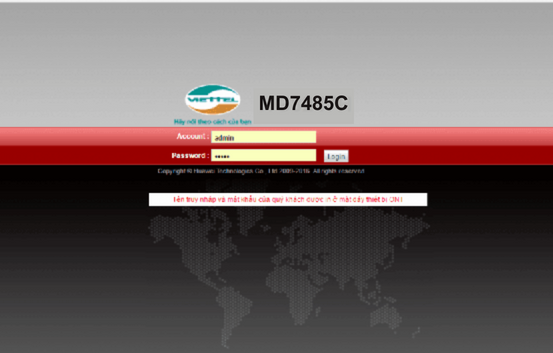
Bước 2: Đăng nhập tài khoản vào trình quản trị mạng
Thông tin Username và Password nằm mặc định trên Modem Wi-Fi, bạn có thể kiểm tra trước khi nhập.
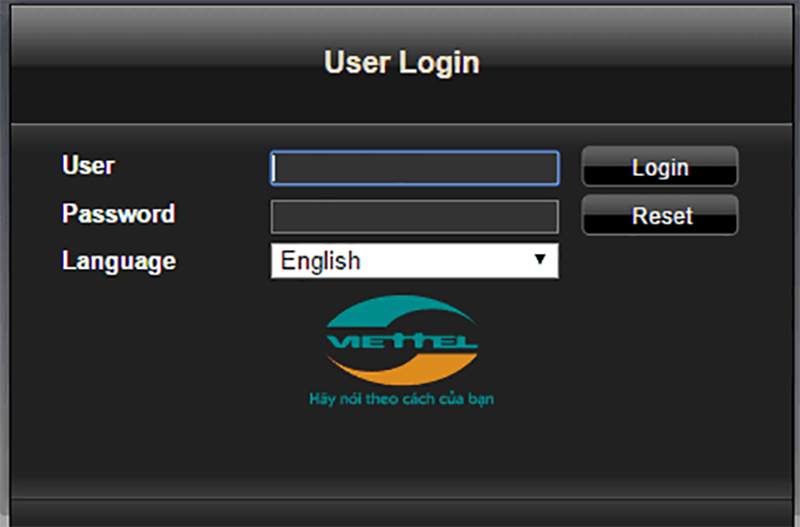
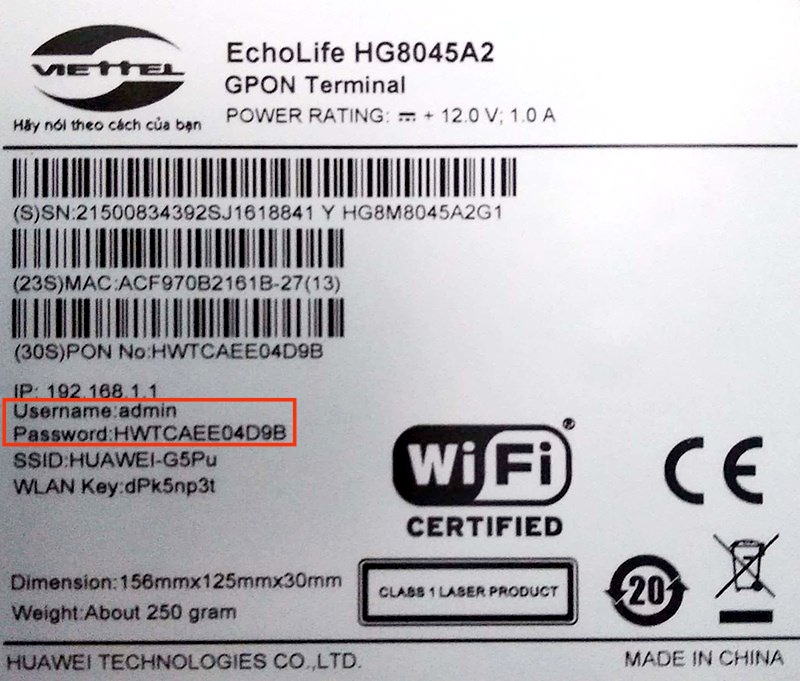
Bước 3: Trên cửa sổ vừa hiện ra, chọn Basic Settings > Wireless Lan > SSID Setting
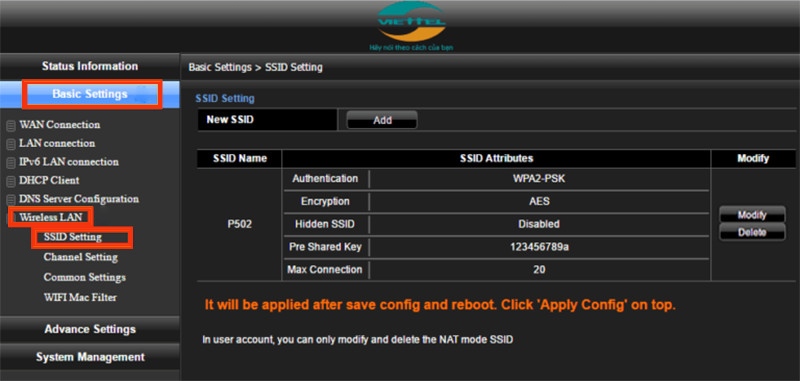
Bước 4: Thay đổi mật khẩu, cấu hình mạng bạn hãy chọn Apply Config để lưu lại.
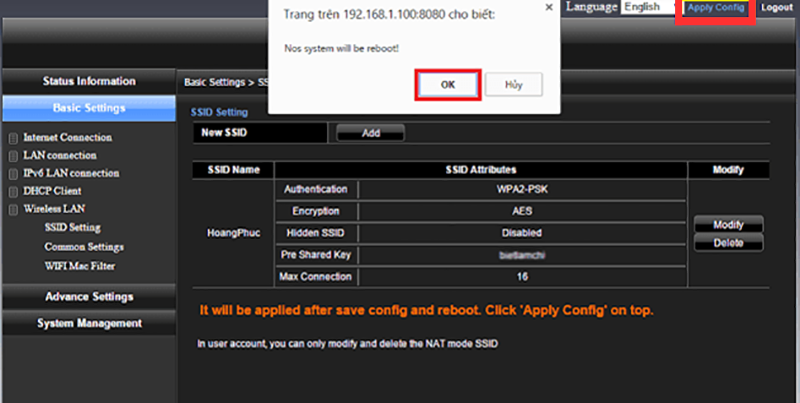
Nếu như bạn vẫn chưa thay đổi được mật khẩu Wi-Fi của mình, hãy liên hệ Modun Computer – đơn vị sửa máy tính chuyên nghiệp, chúng tôi sẽ hỗ trợ, hướng dẫn bạn cài lại password cho wifi. Chúc bạn thành công!





