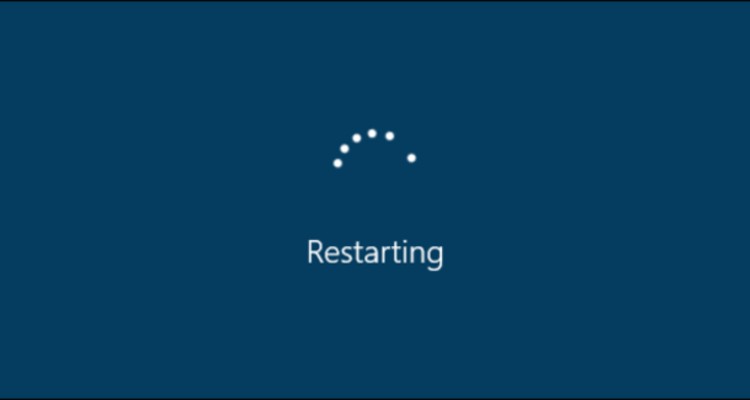Máy tính để bàn là công cụ không thể thiếu trong công việc và giải trí hàng ngày. Tuy nhiên, trong quá trình sử dụng, không ít người dùng gặp phải các vấn đề kỹ thuật. Bài viết này sẽ điểm qua 10 lỗi thường gặp nhất của máy tính để bàn và cách khắc phục hiệu quả. Nếu bạn gặp khó khăn trong việc tự sửa chữa máy tính, đừng ngần ngại liên hệ với Modun Computer qua số điện thoại 0939 80 82 80 – 0967 728 708 để được hỗ trợ nhanh chóng.

1. Máy tính không khởi động
Nguyên nhân: Thường do nguồn điện hoặc các phần cứng như RAM, ổ cứng gặp vấn đề.
Cách sửa máy tính:
• Kiểm tra nguồn điện: Đảm bảo máy tính được kết nối với nguồn điện hoạt động tốt. Thử cắm vào ổ điện khác để kiểm tra.
• Kiểm tra dây cáp: Đảm bảo tất cả các dây cáp, đặc biệt là dây nguồn và dây kết nối giữa các phần cứng, đều được kết nối chắc chắn.
• Kiểm tra RAM: Tháo RAM ra, lau sạch các chân tiếp xúc bằng cồn isopropyl và lắp lại. Thử khởi động máy tính với từng thanh RAM để xác định thanh RAM nào bị lỗi.
• Kiểm tra ổ cứng: Nghe xem ổ cứng có tiếng động lạ hay không. Thử thay thế ổ cứng khác để kiểm tra.

2. Màn hình xanh chết chóc (BSOD)
Nguyên nhân: Lỗi phần mềm, xung đột driver, hoặc phần cứng bị lỗi.
Cách sửa máy tính:
• Cập nhật driver: Truy cập trang web của nhà sản xuất phần cứng để tải và cài đặt các phiên bản driver mới nhất.
• Kiểm tra phần cứng: Sử dụng công cụ như Memtest86 để kiểm tra RAM, và kiểm tra ổ cứng bằng các công cụ như CrystalDiskInfo.
• Sử dụng System Restore: Khôi phục hệ thống về trạng thái trước khi lỗi xảy ra bằng cách sử dụng System Restore của Windows.
• Cài lại hệ điều hành: Nếu các phương pháp trên không khắc phục được, hãy cài đặt lại hệ điều hành để loại bỏ các lỗi phần mềm.

3. Máy tính chạy chậm
Nguyên nhân: Quá nhiều chương trình chạy ngầm, ổ cứng đầy, hoặc nhiễm virus.
Cách sửa máy tính:
• Gỡ bỏ các chương trình không cần thiết: Sử dụng Control Panel hoặc ứng dụng Settings để gỡ bỏ các chương trình không sử dụng.
• Dọn dẹp ổ cứng: Sử dụng công cụ Disk Cleanup của Windows để xóa các tệp tạm thời, rác hệ thống và các tệp không cần thiết khác.
• Tăng cường bộ nhớ: Xem xét việc nâng cấp RAM hoặc sử dụng ổ cứng SSD để cải thiện tốc độ.
• Quét và diệt virus: Sử dụng phần mềm diệt virus như Windows Defender, Avast hoặc Malwarebytes để quét và loại bỏ virus.

4. Máy tính tự khởi động lại
Nguyên nhân: Nhiệt độ quá cao, lỗi phần cứng hoặc phần mềm.
Cách sửa máy tính:
• Kiểm tra nhiệt độ: Sử dụng các phần mềm như HWMonitor để theo dõi nhiệt độ của CPU và GPU. Nếu nhiệt độ quá cao, hãy vệ sinh quạt tản nhiệt và thay keo tản nhiệt.
• Cập nhật phần mềm: Đảm bảo hệ điều hành và tất cả các driver đều được cập nhật mới nhất.
• Kiểm tra nguồn điện: Đảm bảo nguồn điện đủ công suất và ổn định. Thử thay thế nguồn điện khác nếu cần.
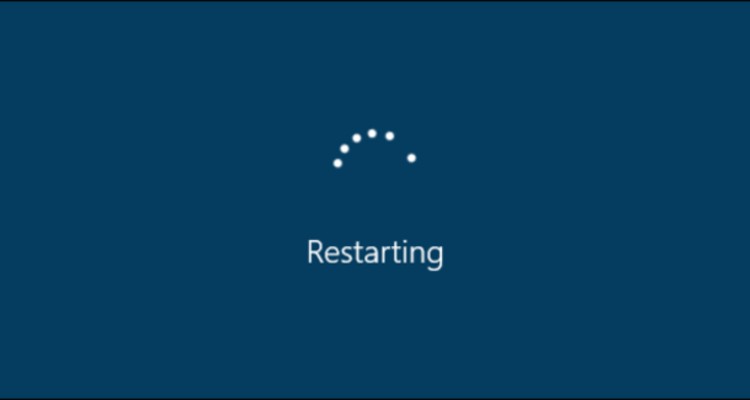
5. Không thể kết nối Internet
Nguyên nhân: Lỗi cấu hình mạng, phần cứng mạng hỏng, hoặc phần mềm diệt virus chặn kết nối.
Cách sửa máy tính:
• Kiểm tra kết nối mạng: Đảm bảo cáp mạng hoặc kết nối Wi-Fi hoạt động tốt. Thử khởi động lại modem và router.
• Cài đặt lại driver mạng: Truy cập trang web của nhà sản xuất để tải và cài đặt lại driver mạng.
• Tắt phần mềm diệt virus: Thử tắt tạm thời phần mềm diệt virus để xem có phải nó chặn kết nối không.
• Sử dụng công cụ khắc phục lỗi mạng của Windows: Vào Settings > Network & Internet > Status > Network Troubleshooter để sử dụng công cụ sửa lỗi tự động.

6. Máy tính bị treo
Nguyên nhân: Quá tải phần cứng, lỗi phần mềm hoặc thiếu RAM.
Cách sửa máy tính:
• Kiểm tra tài nguyên hệ thống: Sử dụng Task Manager để kiểm tra và tắt các chương trình đang chiếm nhiều tài nguyên.
• Tăng cường bộ nhớ: Xem xét nâng cấp RAM nếu máy tính thường xuyên bị treo khi chạy nhiều ứng dụng.
• Kiểm tra phần mềm: Gỡ bỏ hoặc cập nhật các phần mềm có thể gây xung đột.
• Quét và sửa lỗi hệ thống: Sử dụng các công cụ như SFC (System File Checker) và DISM (Deployment Imaging Service and Management Tool) để quét và sửa lỗi hệ thống.
7. Ổ cứng không nhận
Nguyên nhân: Cáp kết nối hỏng, ổ cứng bị lỗi hoặc phần mềm điều khiển không hoạt động.
Cách sửa máy tính:
• Kiểm tra cáp kết nối: Đảm bảo cáp kết nối SATA hoặc USB hoạt động tốt. Thử thay thế cáp khác nếu cần.
• Kiểm tra BIOS: Vào BIOS để kiểm tra xem ổ cứng có được nhận diện hay không. Nếu không, có thể cần cập nhật BIOS.
• Sử dụng công cụ kiểm tra ổ cứng: Sử dụng các công cụ như HDDScan hoặc CrystalDiskInfo để kiểm tra tình trạng ổ cứng.
• Sử dụng phần mềm khôi phục dữ liệu: Nếu ổ cứng bị lỗi, sử dụng phần mềm như Recuva hoặc EaseUS Data Recovery để khôi phục dữ liệu trước khi thay thế ổ cứng.

8. Máy tính phát ra tiếng kêu lạ
Nguyên nhân: Quạt tản nhiệt hỏng, ổ cứng hoặc nguồn điện gặp vấn đề.
Cách sửa máy tính:
• Kiểm tra quạt tản nhiệt: Đảm bảo quạt tản nhiệt không bị bám bụi và hoạt động bình thường. Thay thế quạt nếu cần.
• Kiểm tra ổ cứng: Nghe kỹ âm thanh phát ra từ ổ cứng. Nếu có tiếng kêu lạ, hãy sao lưu dữ liệu và thay thế ổ cứng ngay.
• Kiểm tra nguồn điện: Đảm bảo nguồn điện không phát ra tiếng kêu lạ. Thay thế nguồn điện nếu cần.
9. Bàn phím và chuột không hoạt động
Nguyên nhân: Lỗi driver hoặc kết nối không tốt.
Cách sửa máy tính:
• Kiểm tra kết nối: Đảm bảo bàn phím và chuột được cắm đúng cổng. Thử cắm vào cổng khác hoặc thử trên máy tính khác để kiểm tra.
• Cài đặt lại driver: Truy cập trang web của nhà sản xuất để tải và cài đặt lại driver cho bàn phím và chuột.
• Thay thế thiết bị: Nếu bàn phím và chuột vẫn không hoạt động, có thể cần thay thế thiết bị mới.

Hy vọng với những thông tin trên, bạn có thể tự khắc phục một số lỗi thường gặp của máy tính để bàn. Nếu gặp phải các vấn đề phức tạp hoặc không thể tự sửa chữa, hãy liên hệ với dịch vụ sửa chữa máy tính, sửa laptop của Modun Computer. Đội ngũ kỹ thuật viên chuyên nghiệp của chúng tôi luôn sẵn sàng hỗ trợ bạn qua hotline/zalo 0939 80 82 80 – 0967 728 708.
Sự hài lòng của bạn chính là thành công của chúng tôi!