422 Nguyễn Thái Sơn, P5,
Gò Vấp, Tp.HCM
Sửa lỗi Windows 11 bị mất âm thanh đơn giản
Sửa lỗi Windows 11 bị mất âm thanh nhanh chóng
Windows 11 đã chính thức ra mắt với nhiều tính năng và giao diện đẹp mắt
Nhưng, Windows 11 vừa ra mắt đã có khá nhiều lỗi phát sinh
Một trong những lỗi hay gặp nhất đối với Windows 11 là bị mất tiếng.

Modun Computer sẽ hướng dẫn các bạn các cách sửa lỗi này đơn giản và nhanh chóng.
Nguyên nhân gây lỗi mất âm thanh trên Windows 11:
+ Phím chức năng âm thanh bị tắt trên laptop
+ Lỗi Driver âm thanh
+ Cấu hình âm thanh bị sai
+ Cắm loa, tai nghe sai cổng
Cách khắc phục:
TH1: Phím chức năng âm thanh bị tắt trên laptop:
Vì một lý do nào đó, chúng ta vô tính đã tắt âm thanh trên laptop bằng phím chức năng mà không biết.
Các bạn hãy chú ý trên bàn phím laptop từ F1 đến F12 xem biểu tượng tắt âm thanh nằm ở vị trí nào.
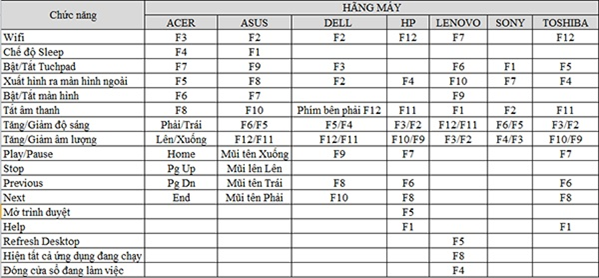
Bảng phím tắt các dòng laptop thông dụng
Tùy thuộc theo dòng máy sẽ phải bấm phím Fn + Phím tắt chức năng
Ví dụ như laptop Sony, để bặt tắt âm thanh các bạn bấm tổ hợp phím Fn + F2
Phím Fn thường được đặt kế bên phím windows trên bàn phím.
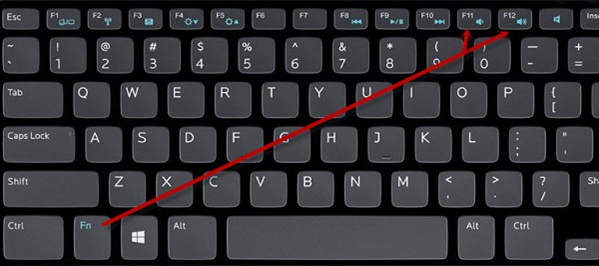
TH2: Lỗi driver âm thanh
Trường hợp driver bị lỗi hoặc qua cũ cũng sẽ khiến Windows 11 không có tiếng
Cách khắc phục như sau:
Bước 1:Nhấn tổ hợp phím Windows + X sau đó chọn Device Manager
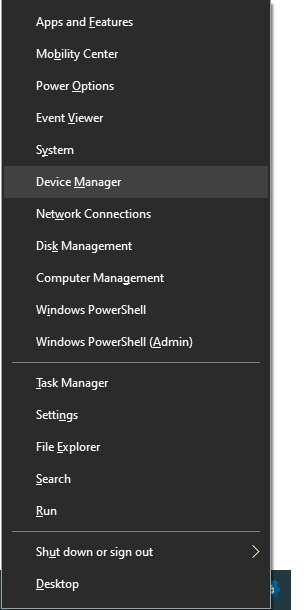
Bước 2: Khi cửa sổ Device Manager hiện lên các bạn chọn đến dòng Audio inputs and outputs.
Sau đó nhấn chuột phải vào thiết bị âm thanh chị Uninstall device
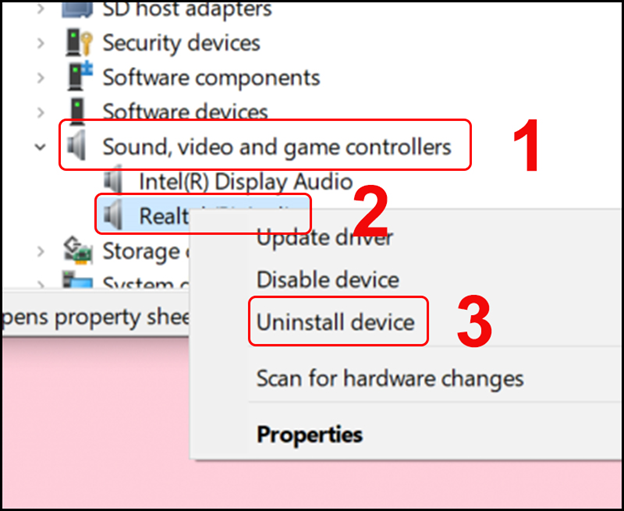
Thông thường ân thanh trên Windows 11 có dòng Realtek High Definition Audio
Bước 3: Sau khi gỡ bỏ Driver âm thanh hãy reset máy lại để Windows 11 tự cập nhật driver âm thanh mới nhất nhé.
TH3: Chỉnh lại cấu hình âm thanh
Tính năng Audio Enhancements khi được kích hoạt trên Windows 11 sẽ tự động cải thiện chất lượng âm thanh hệ thống.
Tuy nhiên mặc định tính năng này bị vô hiệu hóa để ngăn các lỗi, sự cố âm thanh xảy ra trên các thiết bị không tương thích.
Nếu đã kích hoạt Audio Enhancements, bạn thực hiện theo các bước dưới đây để tắt tính năng này đi để sửa lỗi máy tính bị mất tiếng trên Windows 11:
Bước 1: Mở cửa sổ Settings bằng cách nhấn Windows + I, sau đó click chọn System => Sound.
Bước 2: Tiếp theo click chọn thiết bị âm thanh từ danh sách.
Bước 3: Trên cửa sổ Properties, cuộn xuống tìm và tắt thanh trượt nằm kế bên mục Enhance audio.
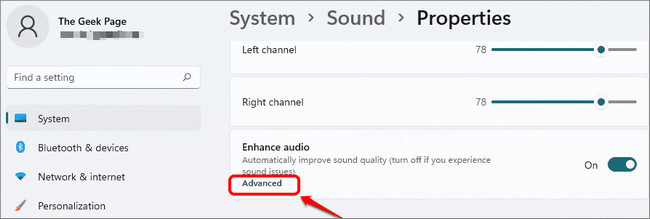
Bước 4: Tiếp theo click chọn Advanced và đánh tích chọn ô nằm kế bên tùy chọn Disable all enhancements.
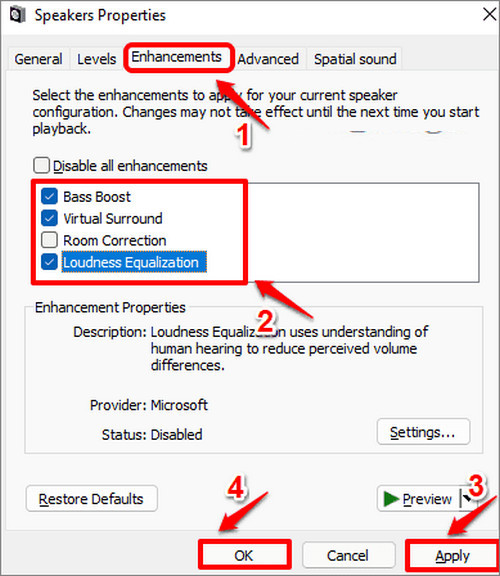
Bước 5: Click chọn OK => Apply để lưu lại thay đổi.
TH4: Cám jack âm thanh sai cổng
Lỗi này nghe có vẻ vô lý nhưng cũng có thể xảy ra
Đối với những dòng main thông thường thì cổng xuất tiếng ra có màu XANH LÁ
Với những dòng máy hiện đại thì sẽ có ký hiệu biểu tượng tai nghe.
Hãy chú ý cắm đúng cổng âm thanh nhé.
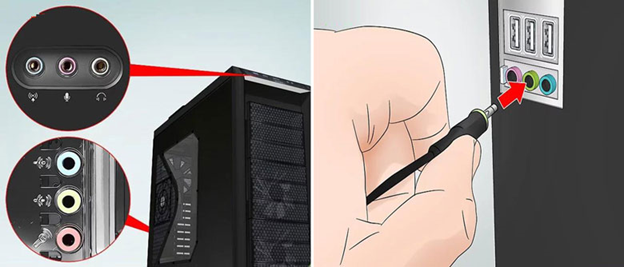
Với có trường hợp cổng âm thanh phía trước thùng máy bị vô hiệu hóa, các bạn hãy thử cắm bằng cổng âm thanh phí sau nhé.
Nếu bạn đã thử các cách trên mà không được, hãy gọi 0939 80 82 80 để được Teamviewer từ xa miễn phí nhé.
Chúc các bạn thành công!





