422 Nguyễn Thái Sơn, P5,
Gò Vấp, Tp.HCM
Hướng dẫn in từ điện thoại hoặc máy tính bảng
Bạn đã bao giờ nghĩ rằng điện thoại của mình cũng có thể in như máy tính? Bạn vô tình để quên laptop ở nhà và cần in một tài liệu quan trọng? Đọc tiếp để in hầu hết mọi tệp từ điện thoại hoặc máy tính bảng Android của bạn! Lưu ý: Bạn cần cài đặt Google Chrome trên PC cũng như điện thoại/máy tính bảng và tài khoản Google đang hoạt động.
PHẦN 1: KHAI BÁO CHO MÁY IN CỦA BẠN
Bước 1: Xác định loại máy in của bạn. Các dòng máy in hiện nay trên thị trường có hai loại:
Máy in đời cũ: Là các máy in không có khả năng kết nối với internet. Chúng có thể kết nối với các thiết bị khác qua Wi-Fi, Bluetooth hoặc kết nối USB. Các máy in này sẽ yêu cầu PC hoặc máy tính xách tay để thiết lập ban đầu.
Máy in có sử dụng đám mây: Máy in có thể kết nối với internet và không yêu cầu PC để thiết lập.

Bước 2: Mở Google Chrome
Đăng nhập vào Chrome bằng Tài khoản Google của bạn. Nhấp vào nút cài đặt với ba dòng ngắn gần góc trên cùng bên phải của trình duyệt của bạn. Nhấp vào cài đặt và cuộn xuống dưới cùng. Khi đó, nhấp vào “Cài đặt nâng cao”.

Bước 3: Tìm các dịch vụ Cloud Printing trong “Cài đặt nâng cao”
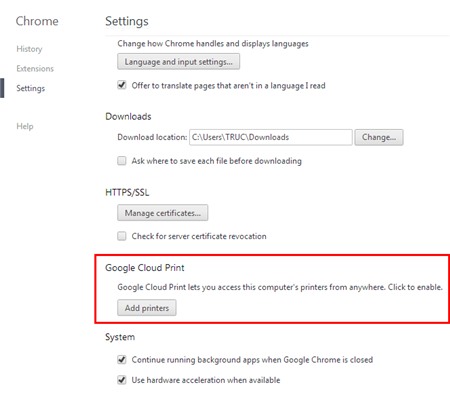
Bước 4: Quản lý máy in của bạn
Trong phần in qua đám mây trong “Cài đặt nâng cao”, nhấp vào quản lý máy in để thêm hoặc xóa máy in.
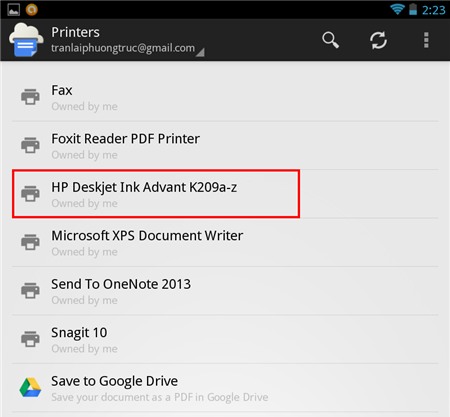
Bước 5: Nhấp vào Thêm máy in.
Ngoài ra, bạn có thể truy cập https://www.google.com/cloudprint/learn/ để thêm bất kỳ loại máy in nào mà bạn có thể có.
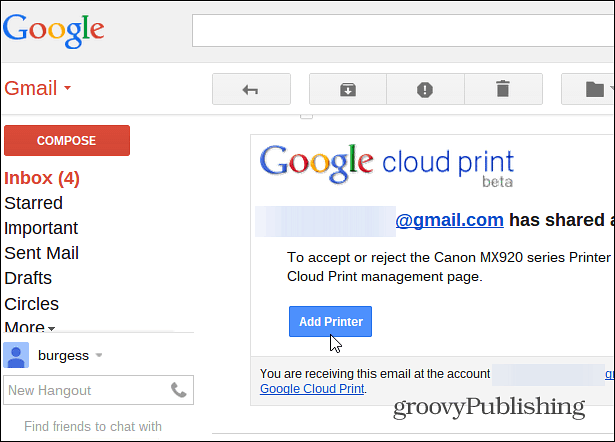
Bước 6: Hoàn tất đăng ký

PHẦN 2: IN TRÊN THIẾT BỊ CỦA BẠN
Bước 1: Tải xuống và cài đặt Cloud Print. Cloud Print là dịch vụ in của Google cho phép bạn in bằng máy in mà bạn vừa đăng ký. Trên Android 4.4.2 trở lên, nó được cài đặt sẵn và có sẵn trong tùy chọn cài đặt.
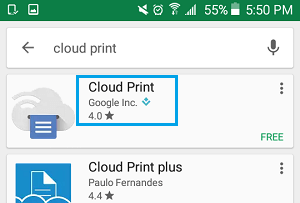
Bước 2: Khởi chạy Cloud Print. Chọn tài khoản Google của bạn và chọn OK. Lưu ý: Bạn có thể bỏ qua bước này trên Android 4.4.x trở lên.
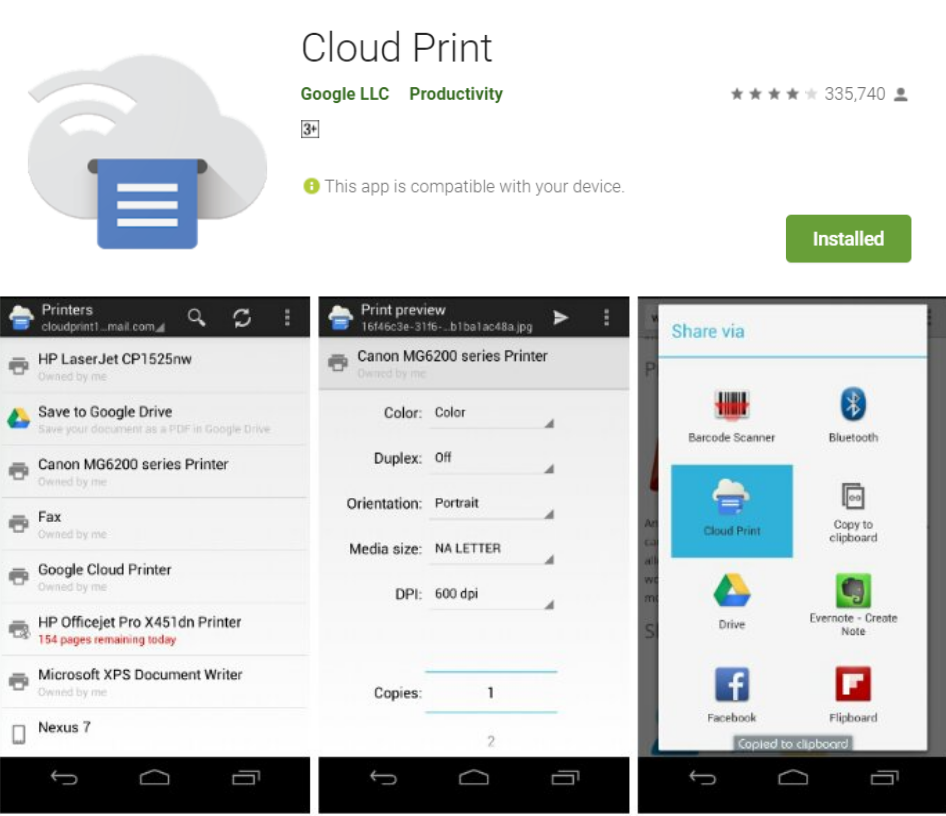
Bước 3: Chọn tập tin bạn muốn in. Đây có thể là ảnh từ thư viện hoặc tệp từ Dropbox hoặc Google Drive, Tài liệu, trang tính hoặc tệp từ ứng dụng quản lý tệp của bạn. Nhấn và giữ tệp và nhấp vào ba dấu chấm ở góc trên bên phải. Sau đó chọn In.
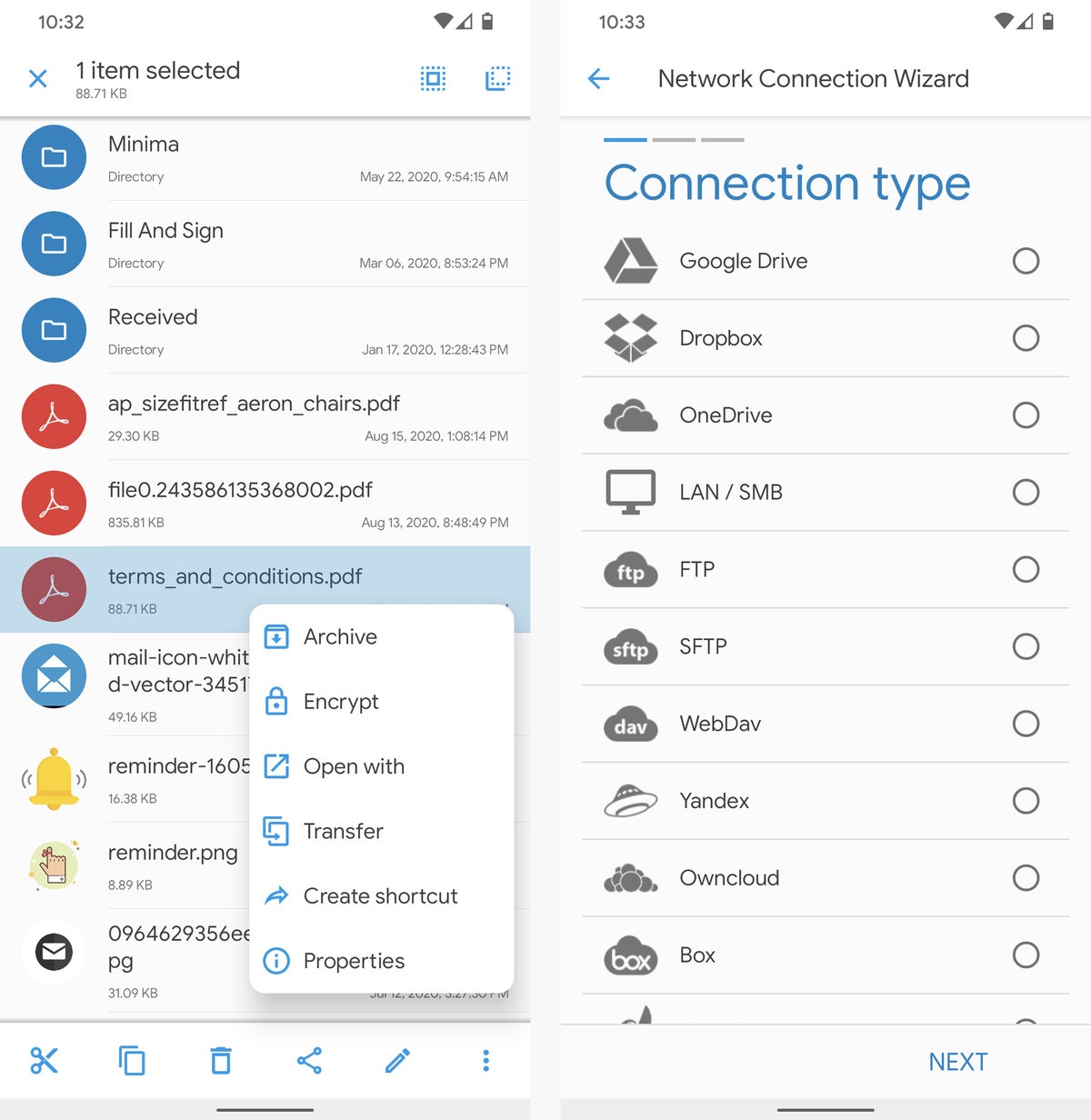
Bước 4: Chọn một máy in đã đăng ký. Từ menu bật lên xuất hiện, hãy chọn một máy in đã đăng ký.
Bước 5: Chọn các tùy chọn in. Bạn có thể thay đổi xem bản in cuối cùng là màu hay Đen trắng, thay đổi khổ giấy, v.v. Cuối cùng, chọn “In”.
Bước 6: Hoàn tất
Mọi hỗ trợ về kỹ thuật xin liên hệ:
__________________________
Trung tâm sửa chữa máy tính Modun Computer
Địa chỉ: 422 Nguyễn Thái Sơn, Phường 5, quận Gò Vấp, Thành phố Hồ Chí Minh
Facebook: https://www.facebook.com/baoancomputerhcm
Website: moduncomputer.vn






