422 Nguyễn Thái Sơn, P5,
Gò Vấp, Tp.HCM
KHẮC PHỤC LỖI WINDOWS 11 BỊ CHẬM
KHẮC PHỤC LỖI WINDOWS 11 BỊ CHẬM
Win 11 bị chậm, lại thường xuyên đơ, lag hay thậm chí là đứng máy? Chắc chắn khi đó, bạn không thể tiếp tục sử dụng chiếc máy tính của mình một cách thoải mái và trọn vẹn.
Win 11 dù nhận về nhiều lời ngợi khen, nhưng vẫn khiến không ít người phải thở dài thất vọng. Bởi trong thời gian sử dụng phiên bản Windows này, tình trạng đơ, chậm, lag,… liên tục xuất hiện, khiến mọi thao tác trên máy không thể thực hiện mượt mà như trước. Vậy với sự cố Win 11 bị chậm, những mẹo nhỏ nào sẽ giúp bạn khắc phục nhanh chóng?
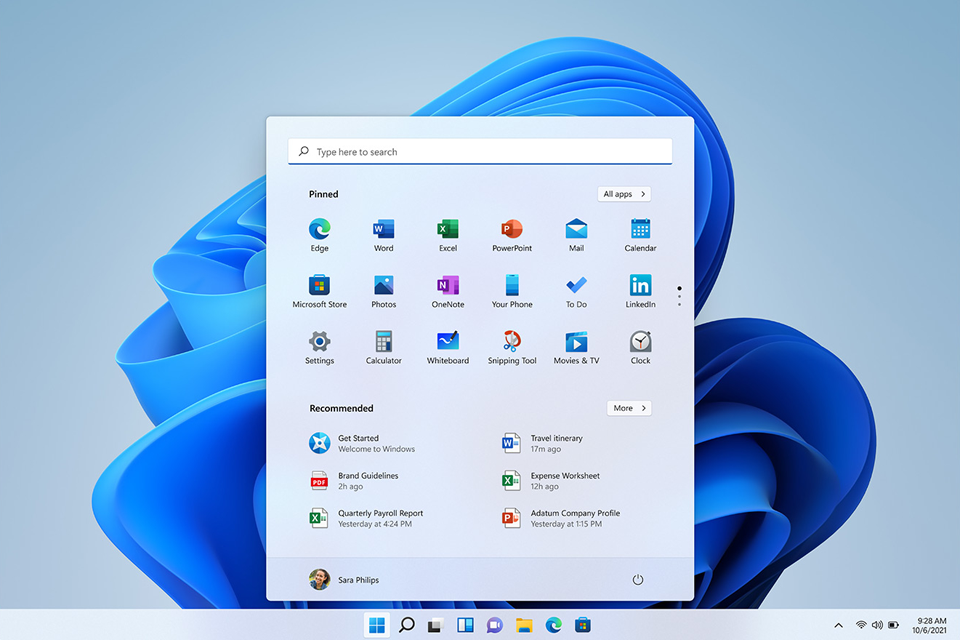
Win 11 bị chậm, bạn phải làm sao?
Tình trạng Win 11 bị đơ có thể xuất phát từ những xung đột ở phần mềm hoặc các ứng dụng bạn cài đặt trên máy tính. Dù không phải là một lỗi nghiêm trọng, nhưng sự cố này vẫn khiến mọi người gặp nhiều bất tiện khi thao tác. Từ đó, nhu cầu học tập và làm việc trên máy cũng bị ảnh hưởng trực tiếp.
Nếu Win 11 bị đứng máy, đơ hoặc chậm, bạn tham khảo một số cách dưới đây nhé.
Cách sửa lỗi Windows 11 quá chậm
1. Tắt hiệu ứng ảo
Các hiệu ứng hình ảnh trên Windows đặc biệt sử dụng rất nhiều tài nguyên hệ thống. Tắt cài đặt hiệu ứng hình ảnh có thể làm giảm việc sử dụng tài nguyên hệ thống, từ đó có thể khắc phục thời gian khởi động chậm trên Windows và dưới đây là cách để thực hiện.
Bước 1: Truy cập menu start, nhập view advanced vào khung tìm kiếm ở phía trên và kích chọn View advanced system settings trong kết quả hiển thị tìm kiếm tương ứng.
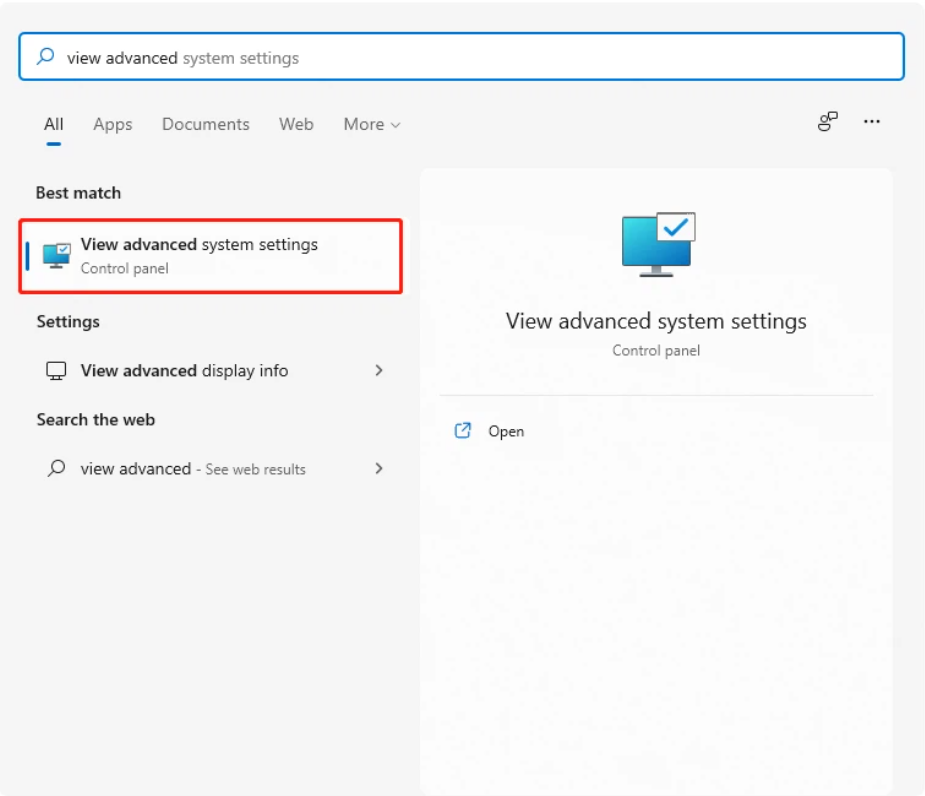
Bước 2: Trong hộp thoại mới hiển thị, chuyển sang thẻ Advanced rồi bấm nút Settings dưới mục Performance.
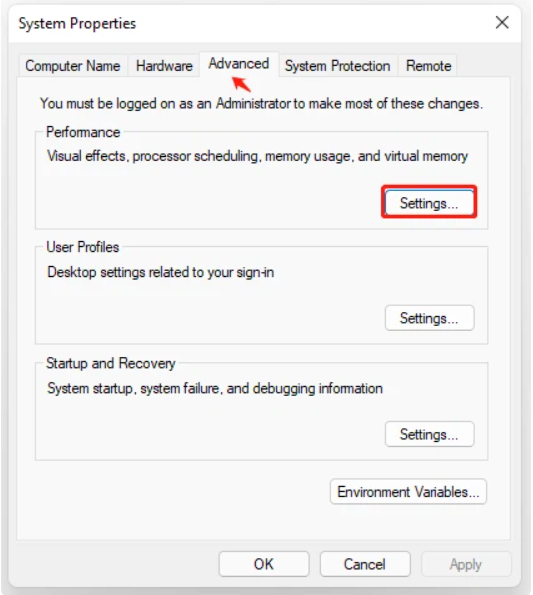
Bước 3: Kích tùy chọn bên cạnh mục Adjust for best performance.
Bước 4: Tiếp theo chọn các tùy chọn Show thumbnails instead of icons và Smooth edges of screen fonts bên dưới danh sách của mục Custom.
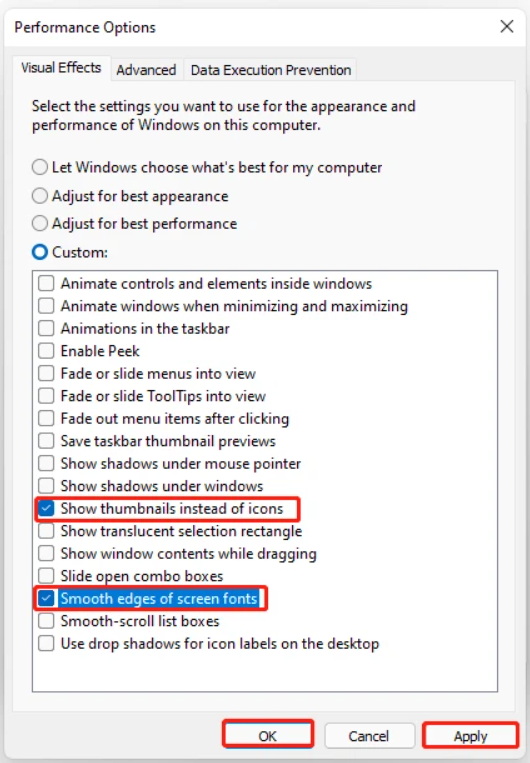
Bước 5: Bấm nút Apply > OK để lưu các thay đổi.
Bây giờ, khởi động lại máy tính của bạn và xem liệu Windows 11 có chạy chậm hay không.
2. Tắt các ứng dụng và chương trình khởi động cùng hệ thống
Để giải phóng thêm tài nguyên hệ thống, bạn có thể tắt các ứng dụng và chương trình khởi động cùng Windows. Nhiều người dùng đã xác nhận rằng giải pháp này có thể khắc phục sự cố Windows 11 khởi động chậm một cách nhanh chóng.
Tắt ứng dụng khởi động
Bước 1: Nhấn tổ hợp phím Windows + I để mở ứng dụng Settings > Apps.
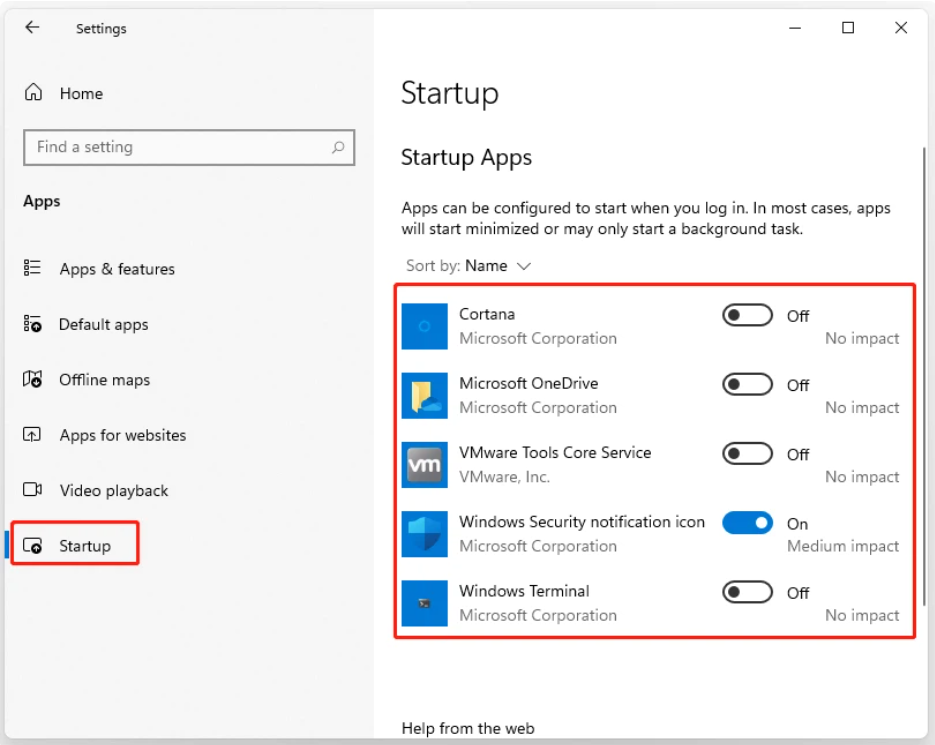
Bước 2: Chọn mục Startup ở khung bên trái, sau đó kiểm tra khung bên phải và tắt các ứng dụng mà bạn không cần phải khởi động tự động cùng Windows bằng cách chuyển từ thiết lập On sang Off.
3. Tắt chương trình khởi động
Bước 1: Nhấn tổ hợp phím Ctrl + Shift + ESC để kích hoạt Task Manager, kích vào liên kết More details ở góc dưới bên trái để mở rộng tùy chọn.
Bước 2: Trong hộp thoại mới hiển thị, chọn thẻ Processes sau đó kích chuột phải vào các chương trình không cần thiết và chọn End task.
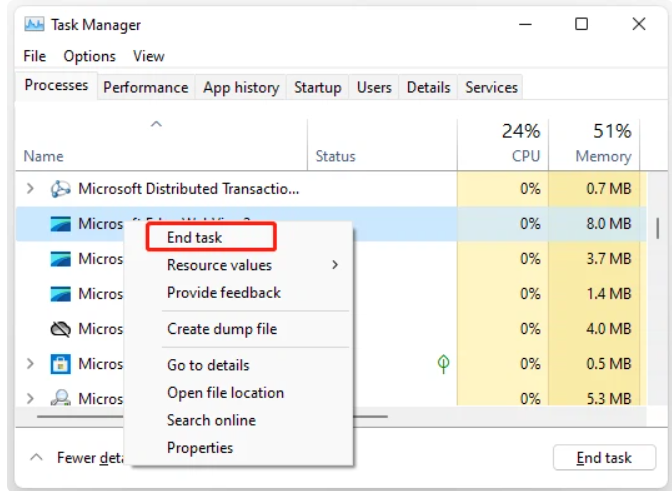
Bước 3: Tiếp theo chuyển sang thẻ Startup, kích chuột phải vào bất kỳ chương trình nào bạn không muốn tải khi khởi động và chọn Disable.
4. Bật Storage Sense
Windows 11 có tính năng Storage Sense có thể được sử dụng để dọn dẹp các tệp và bộ nhớ cache tạm thời không mong muốn. Bật tính năng này có thể giúp bạn tiết kiệm một số dung lượng ổ đĩa nhất định và khắc phục sự cố khởi động chậm của hệ thống.
Bước 1: Kích hoạt ứng dụng Settings (Windows + I) > System.
Bước 2: Chọn Storage ở khung bên trái, sau đó chuyển thiết lập bên trên mục Configure Storage Sense từ Off sang On rồi kích vào liên kết màu xanh.
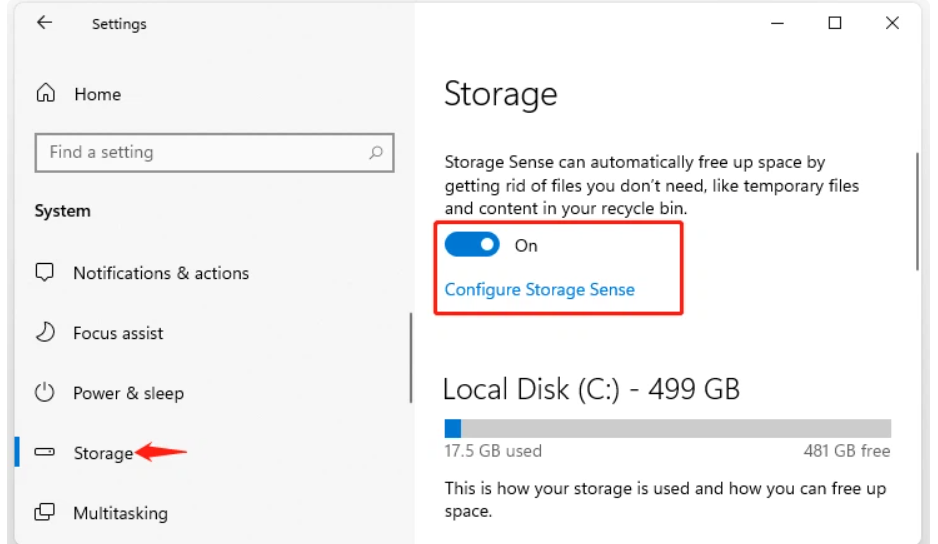
Bước 3: Sang hộp thoại Configure Storage Sense hiển thị, kích tùy chọn Keep Windows running smoothly by automatically… và bật thiết lập dưới mục Automatic User content cleanup.
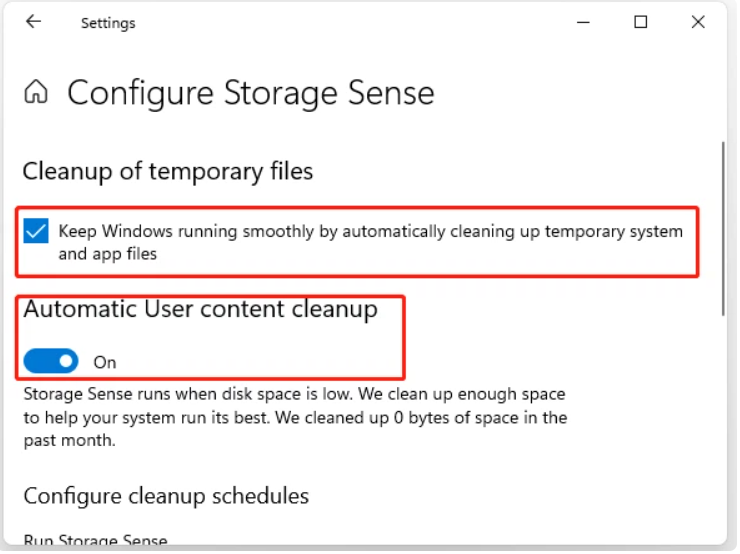
5. Thay đổi Performance Power Plan
Thiết lập Performance Power Plan cũng có ảnh hưởng nhất định đến hiệu năng hệ thống và tốc độ của hệ điều hành. Nếu Windows 11 của bạn chạy chậm, có thể do cài đặt gói năng lượng không phù hợp. Thực hiện theo các bước dưới đây để thay đổi thiết lập.
Bước 1: Truy cập menu Start, nhập power plan vào khung tìm kiếm phía trên và kích chọn kết quả Choose a power plan hiển thị tương ứng.
Bước 2: Chọn tùy chọn High performance và kích vào liên kết Change plan settings.
Lưu ý: Nếu bạn không thể tìm thấy tùy chọn từ danh sách, hãy kích vào nhấp vào mục Show additional plans.
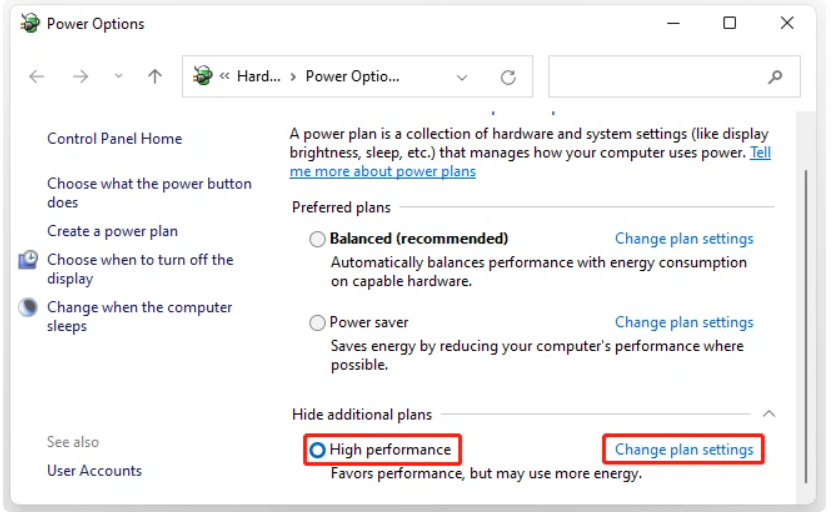
Bước 3: Sang hộp thoại mới, kích vào liên kết Change advanced power settings, sau đó chuyển sang thẻ Processor power management và cài đặt trạng thái bộ xử lý tối thiểu và tối đa thành 100%. Bấm nút Apply > OK để lưu các thay đổi.
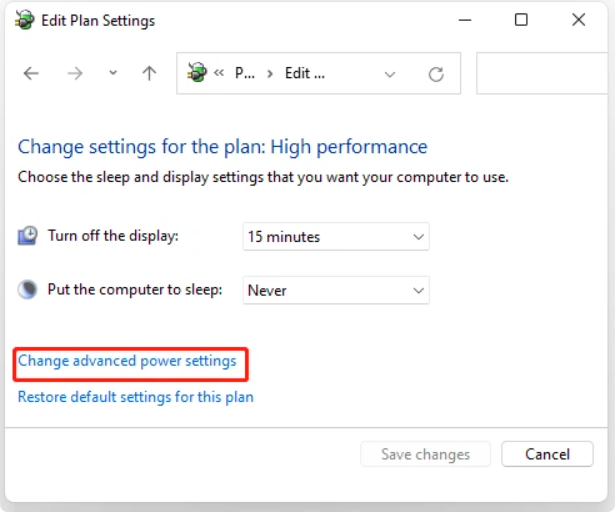
6. Tắt thông báo
Đôi khi quá nhiều thông báo cũng có thể làm chậm thời gian khởi động trong Windows 11. Bây giờ bạn có thể thực hiện theo các bước dưới đây để tắt những thông báo không cần thiết đó.
Bước 1: Truy cập ứng dụng Settings > System.
Bước 2: Chọn tùy chọn Notifications & actions ở khung bên trái, sau đó tắt các ứng dụng này mà bạn không muốn có thông báo từ phía bên phải.
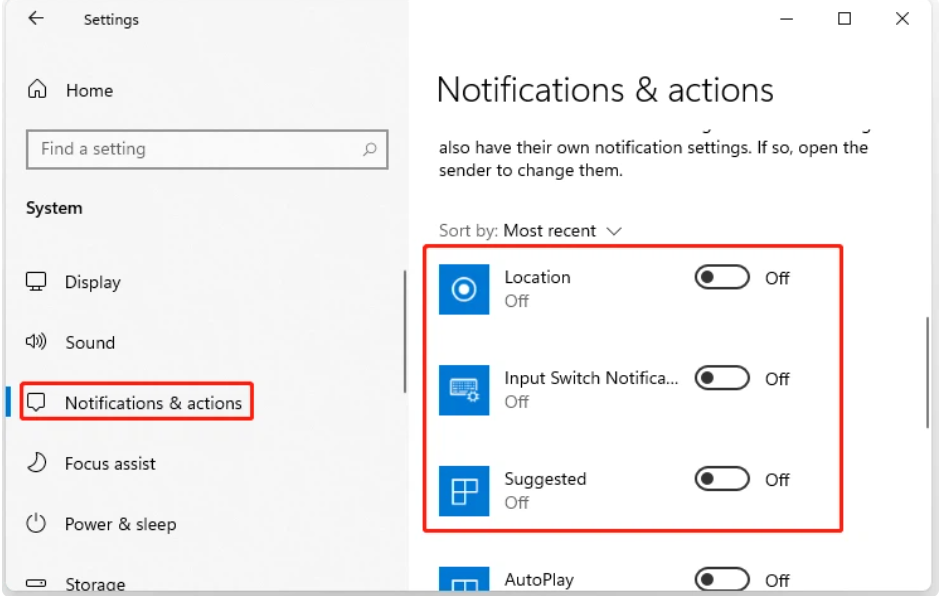
7. Giải phóng dung lượng ổ cứng
Hết dung lượng ổ đĩa, đặc biệt là dung lượng ở phân vùng hệ thống là một trong những lý do phổ biến nhất khiến Windows 11 khởi động chậm. Nếu xác định rằng dung lượng ổ đĩa còn trống ít trên Windows 11, thì bạn cần thực hiện ngay một số giải pháp.
Để giải phóng dung lượng ổ đĩa, bạn có thể tìm xóa các tệp tạm thời, gỡ cài đặt các chương trình không cần thiết hoặc sử dụng công cụ Disk Cleanup để thực hiện việc dọn dẹp hệ thống.
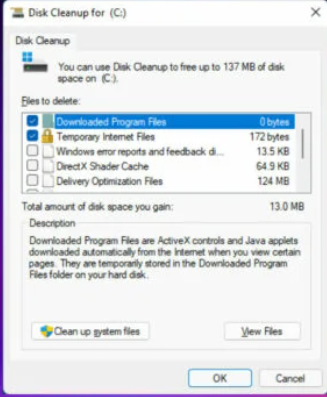
8. Tối ưu hóa ổ cứng
Ổ cứng cũ hoặc bị phân mảnh cũng là nguyên nhân khiến Windows 11. Trong trường hợp này, bạn cần tối ưu hóa ổ cứng bằng cách chống phân mảnh hoặc nâng cấp ổ cứng lên SSD. Dưới đây là cách để chống phân mảnh ổ cứng trên Windows 11.
Lưu ý: Nếu bạn đang sử dụng SSD thì không nên chạy công cụ này.
Bước 1: Kích hoạt ứng dụng Settings > System.
Bước 2: Chọn tùy chọn Storage ở khung bên trái, sau đó di chuyển xuống phía dưới kích chọn Advanced storage settings ở khung bên phải.
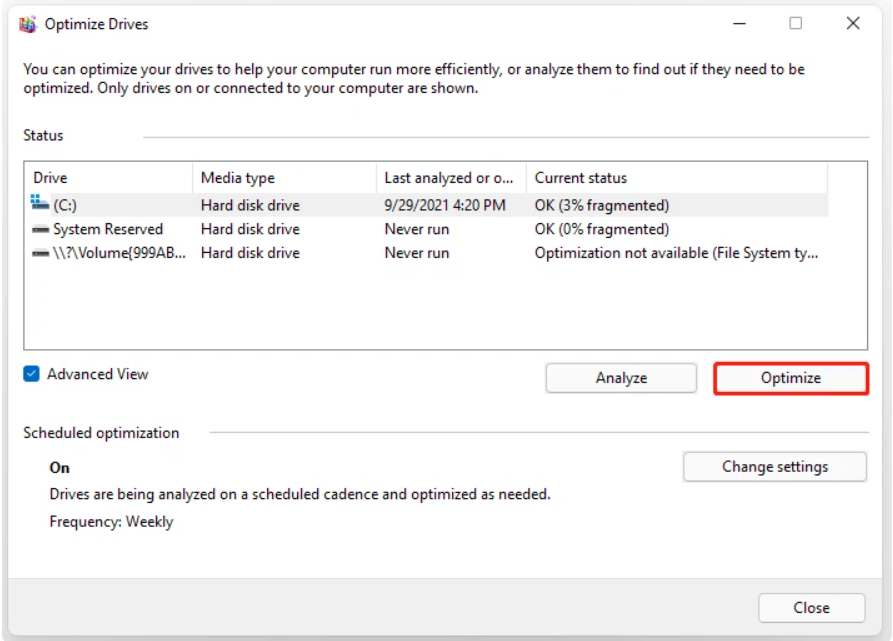
Bước 3: Chọn Drive optimization, sau đó chọn ổ đĩa mà bạn muốn dồn phân mảnh và bấm nút Optimize trong cửa sổ mới hiển thị. Để mở rộng danh sách ổ đĩa, kích tùy chọn Advanced View.
Bước 4: Nếu muốn lập lịch tối ưu hóa ổ cứng, bạn có thể kích nút Change settings và chọn lịch quét theo nhu cầu.
Bước 5: Đảm bảo rằng tùy chọn Increase task priority, if three consecutive scheduled runs are missed được chọn.
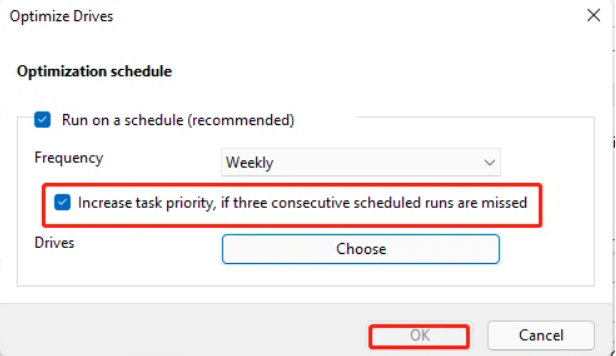
Bước 6: Bấm nút Choose và chọn ổ đĩa mà bạn muốn tối ưu hóa thường xuyên rồi bấm nút OK.
Nếu việc tối ưu hóa ổ cứng không thể giúp bạn khắc phục thời gian khởi động chậm trên Windows 11, bạn có thể xem xét nâng cấp lên ổ SSD.
9. Quét Virus
Nếu gặp phải sự cố khởi động chậm ngay sau khi gần đây bạn đã cài đặt một ứng dụng từ nguồn không đáng tin cậy, thì có thể bạn đã tải xuống virus cùng với ứng dụng đó. Vì vậy nên chạy quét virus để kiểm tra hệ thống.
Bước 1: Từ cửa sổ ứng dụng Settings truy cập Privacy & security > Virus & threat protection.
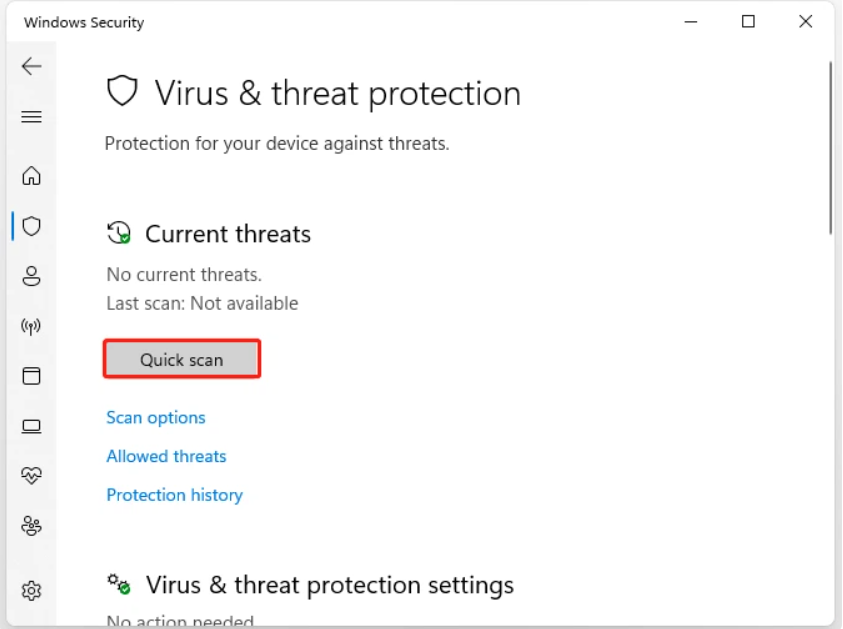
Bước 2: Bấm nút Quick Scan và đợi quá trình quét hoàn tất. Ngoài ra, bạn có thể chọn tùy chọn Scan options để chọn Full scan (quét toàn bộ) hoặc Custom scan (quét tùy chỉnh) theo nhu cầu.
Đôi khi sự cố khởi động chậm có thể do lỗi hoặc trình điều khiển thiết bị lỗi thời. Để có được hiệu năng tốt hơn trên Windows 11, bạn có thể thử cập nhật hệ thống lên phiên bản mới nhất.
Bước 1: Nhập Update vào khung tìm kiếm và kích chọn Check for updates trong kết quả tìm kiếm hiển thị.
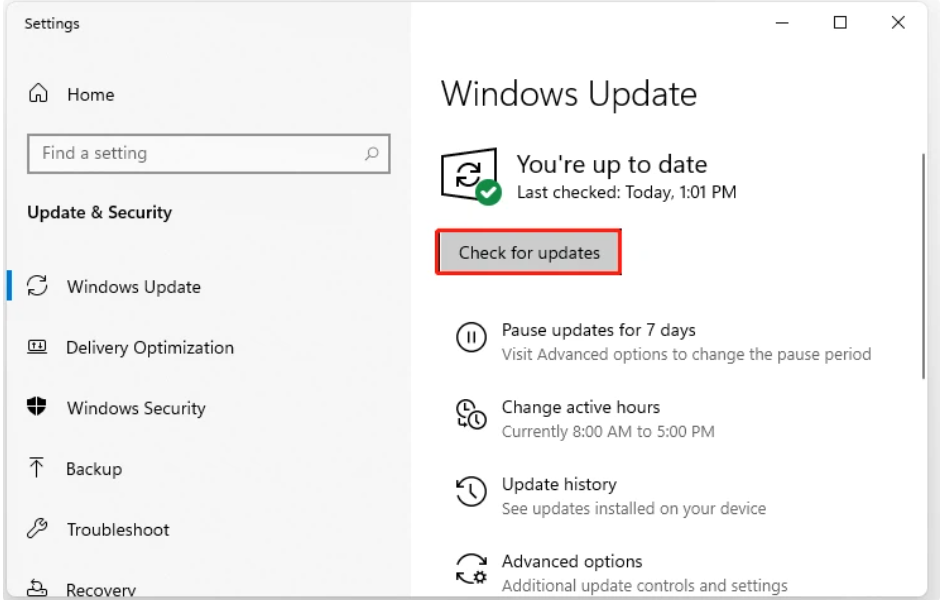
Bước 2: Bấm nút Check for updates ở khung bên phải. Sau đó, Windows 11 sẽ bắt đầu kiểm tra, tải xuống và cài đặt các bản cập nhật tự động nếu có. Quá trình này sẽ mất một lúc để hoàn thành, vì vậy hãy kiên nhẫn chờ đợi.
Sau khi hoàn tất, hãy khởi động lại máy tính và kiểm tra xem sự cố đã được giải quyết chưa.Bạn có thể tham khảo để có thể tự sửa chữa laptop của mình tại nhà luôn nhé!

 Bàn phím ASUS A40 Trắng
Bàn phím ASUS A40 Trắng  Bàn phím ACER C910
Bàn phím ACER C910  Bàn phím ACER AO1-431
Bàn phím ACER AO1-431  Bàn phím ACER CHROMEBOOK
Bàn phím ACER CHROMEBOOK  Bàn phím ACER 5830
Bàn phím ACER 5830  Bàn phím 3541 3542
Bàn phím 3541 3542  Bàn phím ASUS
Bàn phím ASUS 



