422 Nguyễn Thái Sơn, P5,
Gò Vấp, Tp.HCM
Cách kiểm tra cấu hình máy tính
Bạn có đang tò mò về “bộ não” ẩn sau màn hình máy tính? Bạn muốn khám phá sức mạnh tiềm ẩn của cỗ máy mà bạn sử dụng mỗi ngày? Hay đơn giản, bạn cần xác định cấu hình để cài đặt phần mềm phù hợp hoặc nâng cấp hiệu năng?
Cấu hình máy tính chính là chìa khóa mở ra cánh cửa dẫn dắt bạn vào thế giới công nghệ đầy mê hoặc. Nắm bắt thông tin về CPU, RAM, ổ cứng, card đồ họa,… giúp bạn hiểu rõ hơn về khả năng xử lý, tốc độ và sức mạnh của máy tính.

Bài viết này sẽ hướng dẫn bạn cách kiểm tra cấu hình máy tính một cách đơn giản và hiệu quả dựa vào các công cụ tích hợp sẵn trong Windows. Hãy cùng Trung tâm sửa máy tính Modun Computer khám phá “nội tâm” của cỗ máy thông minh bạn nhé!
1. Sử dụng System Information
System Information là một công cụ tích hợp trong Windows cho phép bạn xem thông tin chi tiết về phần cứng và phần mềm của máy tính. Để sử dụng System Information, hãy làm theo các bước sau:
– Nhấn Windows + R để mở hộp thoại Run và nhập msinfo32 và nhấn Enter.
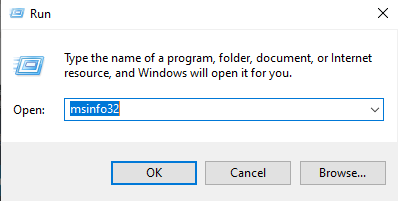
– Tại cửa sổ System Information vừa hiển thị, hãy nhấp vào System Summary trong bảng điều khiển bên trái. Bảng điều khiển bên phải sẽ hiển thị thông tin chi tiết về hệ thống của bạn, bao gồm loại CPU, dung lượng RAM, loại hệ điều hành và phiên bản.
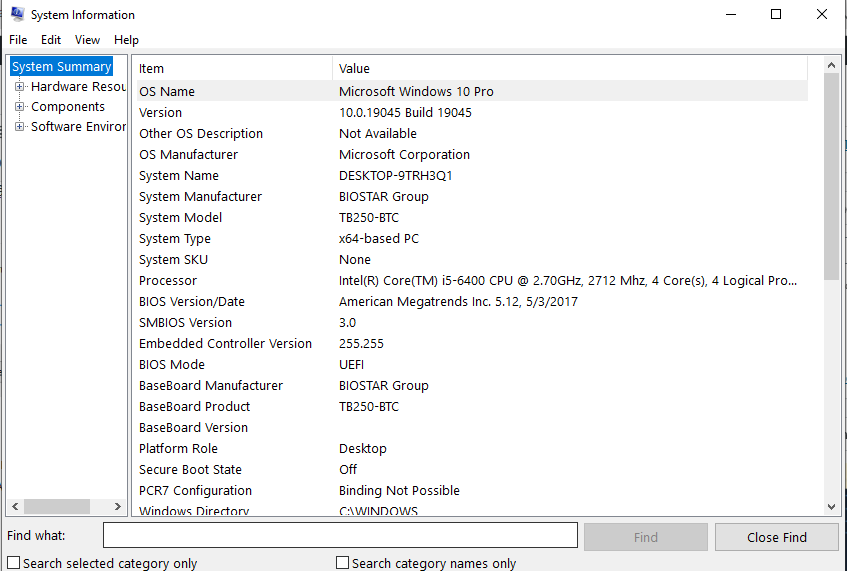
2. Sử dụng Command Prompt
Command Prompt là một công cụ dòng lệnh cho phép bạn truy cập và thực thi các lệnh trên hệ thống của mình. Để sử dụng Command Prompt để kiểm tra cấu hình máy tính của bạn, hãy làm theo các bước sau:
– Nhấn Windows + R để mở hộp thoại Run và nhập cmd và nhấn Enter để mở cửa sổ Command Prompt.
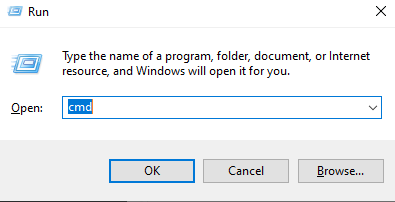
– Sau đó hãy nhập lệnh wmic baseboard get product,Manufacturer,version,serialnumber và nhấn Enter: Lệnh này sẽ hiển thị thông tin về bo mạch chủ của bạn, bao gồm nhà sản xuất, kiểu máy, phiên bản và số sê-ri.
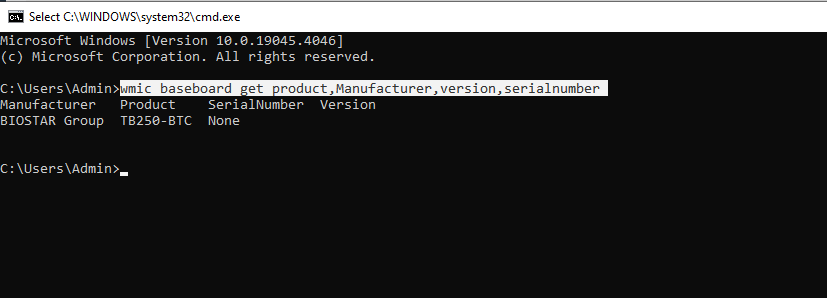
– Tiếp đến, nhập lệnhwmic cpu get name,Manufacturer,cores,clockspeedvà nhấn Enter: Lệnh này sẽ hiển thị thông tin về CPU của bạn, bao gồm nhà sản xuất, tên, số lõi và tốc độ xung nhịp.
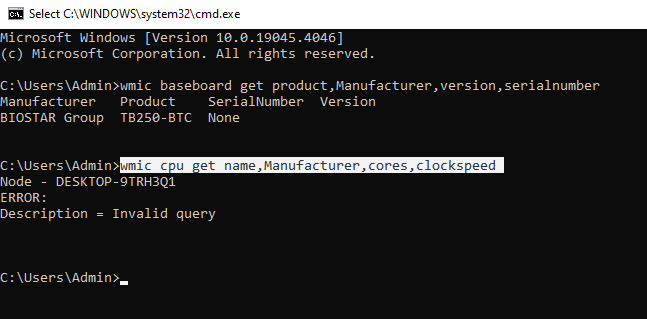
– Cuối cùng, bạn nhập lệnh wmic memorychip get capacity,Manufacturer,partnumber,speedvà nhấn Enter: Lệnh này sẽ hiển thị thông tin về bộ nhớ của bạn, bao gồm dung lượng, nhà sản xuất, số phần và tốc độ.
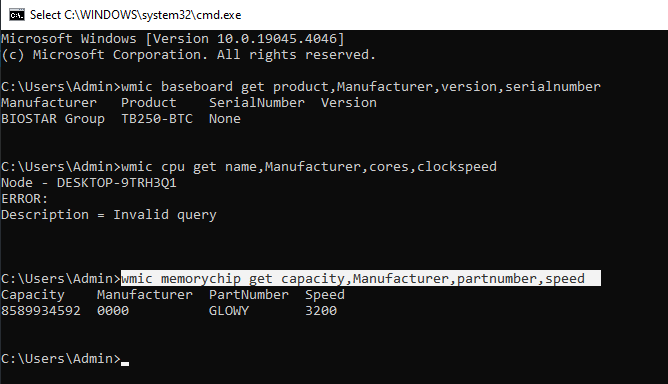
3. Kiểm tra thông tin hệ thống Computer Properties
Chuột phải vào biểu tượng This computer và chọn Properties.
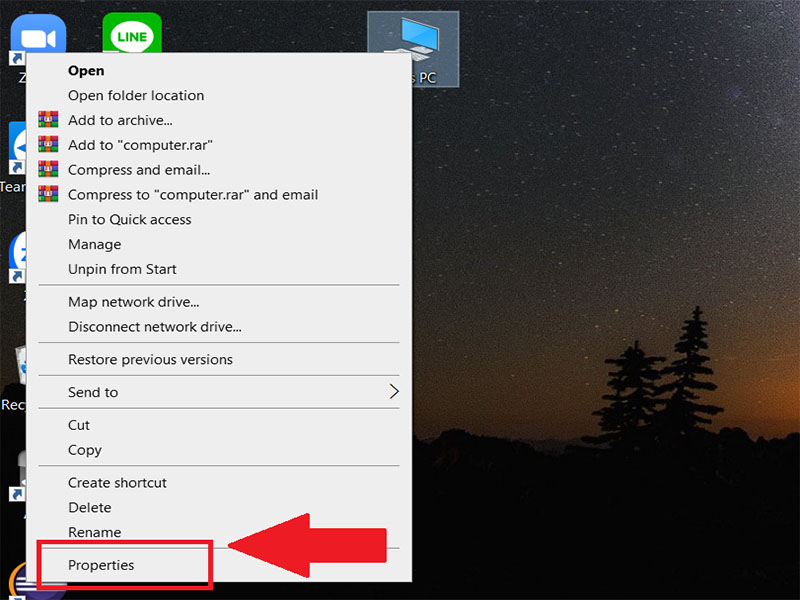
– Tại phần System, bạn sẽ xem được tên CPU, dung lượng RAM, hệ điều hành Windows phiên bản nào?
4. Kiểm tra thông tin hệ thống trên vỏ máy
Đối với máy tính để bàn, một số nhà sản xuất in thông tin hệ thống cơ bản trên vỏ máy. Thông tin này có thể bao gồm loại CPU, dung lượng RAM và loại ổ đĩa cứng. Bạn có thể kiểm tra thông tin trên đó.
Việc kiểm tra cấu hình máy tính là cần thiết để xác định các thông số kỹ thuật của máy, giúp bạn cài đặt phần mềm phù hợp, nâng cấp phần cứng khi cần thiết và giải quyết các vấn đề về hiệu suất. nếu bạn cần hỗ trợ thêm những thao tác máy tính khác, đừng ngần ngại liên hệ với Trung tâm sửa máy tính Modun Computer chúng tôi để được tư vấn và hỗ trợ





