422 Nguyễn Thái Sơn, P5,
Gò Vấp, Tp.HCM
Sửa ổ cứng SSD không hiển thị trên Windows
Trong kỷ nguyên số hóa, ổ cứng SSD là một thành phần quan trọng đối với nhiều người dùng máy tính. Tuy nhiên, việc ổ cứng SSD không hiển thị trên Windows có thể gây ra nhiều phiền toái. Đây là một vấn đề phổ biến và có thể xuất phát từ nhiều nguyên nhân như lỗi kết nối phần cứng, cài đặt hệ thống, hoặc trình điều khiển không tương thích.

Trong bài viết hôm nay, Modun dung Computer – Dịch vụ sửa laptop, PC sẽ mách bạn những cách sửa máy tính không nhận ổ cứng một cách nhanh chóng và hiệu quả nhất, đảm bảo ổ cứng SSD của bạn trở lại hoạt động bình thường chỉ trong vài thao tác.
1. Kiểm tra kết nối phần cứng
Đầu tiên, bạn cần kiểm tra các kết nối phần cứng. Đôi khi, việc kết nối không đúng cách hoặc lỏng lẻo có thể khiến ổ cứng không được nhận diện.
∴ Nếu máy tính của bạn đang sử dụng ổ cứng SSD Sata, hãy đảm bảo rằng các cáp SATA và cáp nguồn được kết nối chặt chẽ với ổ cứng và bo mạch chủ. Bạn cũng nên thử cắm ổ cứng vào một cổng SATA khác trên bo mạch chủ để loại trừ khả năng cổng cũ bị lỗi.

∴ Nếu máy tính của bạn đang sử dụng ổ cứng SSD M2, bạn nên chắc chắn rằng khe cắm ổ cứng của máy không bị lỗi. Hãy thử tháo ổ cứng ra và gắn vào lại khe cắm đó hoặc khe cắm khác. Cuối cùng, bạn chỉ cần kiểm tra lại xem máy tính đã nhận ổ cứng hay chưa.

2.Kiểm Tra Trong Disk Management
Đầu tiên bạn hãy kiểm tra xem ổ cứng đã được khởi tạo hay chưa:
Bước 1: Nhấn tổ hợp phím Windows + X, sau đó chọn Disk Management.

.
Bước 2: Nếu ổ SSD của bạn xuất hiện dưới dạng Unallocated hoặc Not Initialized, bạn có thể cần phải tạo phân vùng mới hoặc khởi tạo ổ đĩa bằng những cách dưới đây.
3. Khởi Tạo và Tạo Phân Vùng Mới
Nếu ổ đĩa hiển thị là “Not Initialized”, thì việc bạn cần làm để sửa máy tính là khởi tạo ổ cứng:
Bước 1: Khởi động Disk Management.
Bước 2: Nhấp chuột phải vào ổ đĩa bị Not Initialized và chọn Initialize Disk.

Bước 3: Sau đó, bạn chọn ổ cứng cần khởi tạo và chọn kiểu phân vùng (MBR hoặc GPT), rồi bấm OK để bắt đầu khởi tạo.

Bước 4: Đợi quá trình khởi tạo hoàn tất, bạn hãy quay lại Disk Management, tìm volume SSD và bấm chuột phải vào nó, rồi chọn New Simple Volume.

Bước 5: Cuối cùng, bạn chỉ cần thao tác theo các hướng dẫn trên màn hình là hoàn thành
Nếu ổ đĩa hiển thị là “Unallocated”, thì bạn phải tạo phân vùng mới cho ổ cứng:
Để tạo phân vùng cho ổ cứng, bạn hãy tham khảo thêm bài viết cách chia ổ cứng trong Windows của Modun Computer nhé.

4. Chạy Trình Khắc Phục Sự Cố của Windows
Bước 1: Bấm tổ hợp phím Windows + i để khởi động Settings.
Bước 2: Tiếp theo, bạn hãy vào Update & Security.
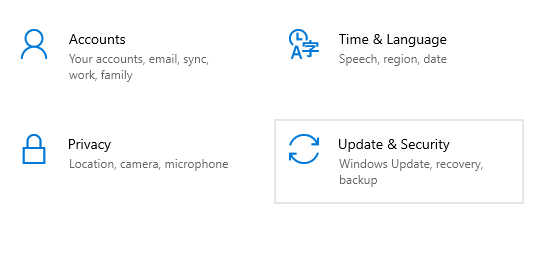
Bước 3: Tại đây, bạn vào Troubleshoot và chọn Additional troubleshooters.

Bước 4: Tại cửa sổ vừa hiện ra, bạn hãy tìm và chọn Hardware and Devices. Lúc này, hệ thống sẽ tự chạy trình khắc phục sự cố để kiểm tra và sửa các lỗi phần cứng. Bạn chỉ cần đợi trong vài phút để quá trình sửa máy tính hoàn tất rồi khởi động lại máy là xong

Hy vọng các bước trên sẽ giúp bạn khắc phục được lỗi ổ cứng SSD không hiển thị trên Windows. Nếu cần thêm sự hỗ trợ, đừng ngần ngại liên hệ 0939 80 82 80 – 0967 728 708 để nhận được sự trợ giúp từ các chuyên gia công nghệ tại trung tâm sửa chữa máy tính Modun Computer.
Chúc bạn thành công!

 MÀN HÌNH Thinkpad X240
MÀN HÌNH Thinkpad X240  Bàn phím ACER D255, 532 Trắng
Bàn phím ACER D255, 532 Trắng  MÀN HÌNH CẢM ỨNG DELL LATITUDE 7390
MÀN HÌNH CẢM ỨNG DELL LATITUDE 7390  Bàn phím ACER VX5-591 (Cáp nhỏ)
Bàn phím ACER VX5-591 (Cáp nhỏ) 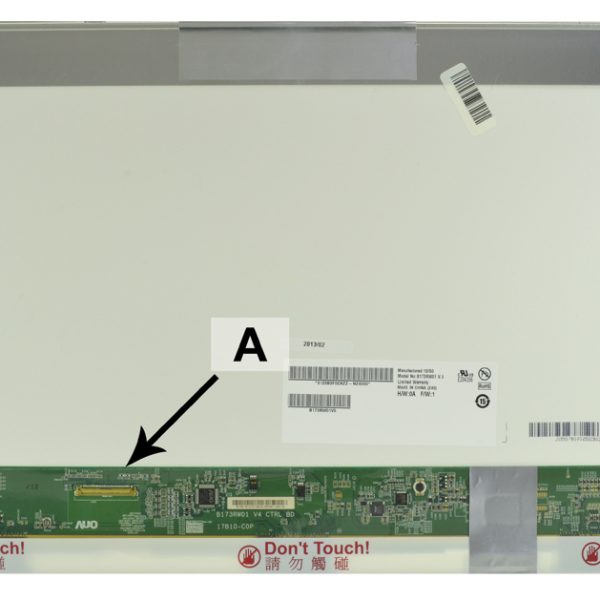 MÀN HÌNH Sony Vaio VPCEC VPCEF VPCEJ SVE17
MÀN HÌNH Sony Vaio VPCEC VPCEF VPCEJ SVE17  Bàn phím ACER 4710 Đen
Bàn phím ACER 4710 Đen  Bàn phím ACER 3680
Bàn phím ACER 3680  Bàn phím ACER V5-531 571
Bàn phím ACER V5-531 571  Bàm phím ACER E5-573 (Zin)
Bàm phím ACER E5-573 (Zin)  MÀN HÌNH MSI GE65
MÀN HÌNH MSI GE65  MÀN HÌNH Dell 1410
MÀN HÌNH Dell 1410  MÀN HÌNH Thinkpad P50
MÀN HÌNH Thinkpad P50  Bàn phím ACER D255, 532 Đen
Bàn phím ACER D255, 532 Đen 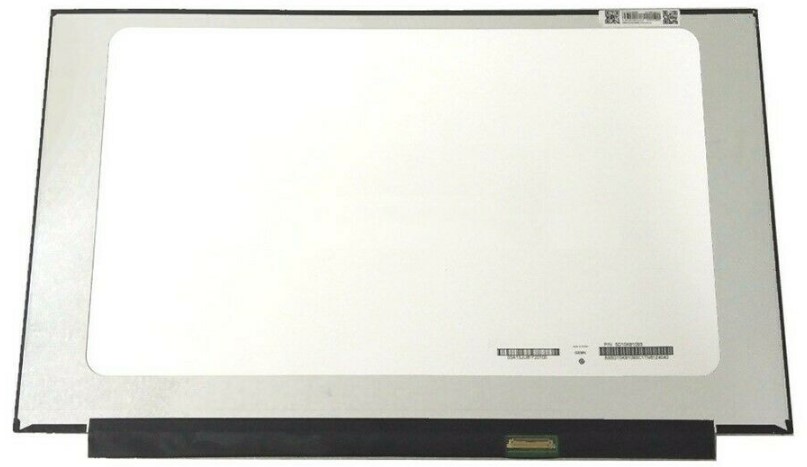 MÀN HÌNH Zenbook UX510 UX530 FHD
MÀN HÌNH Zenbook UX510 UX530 FHD  MÀN HÌNH Lenovo Legion Y530
MÀN HÌNH Lenovo Legion Y530 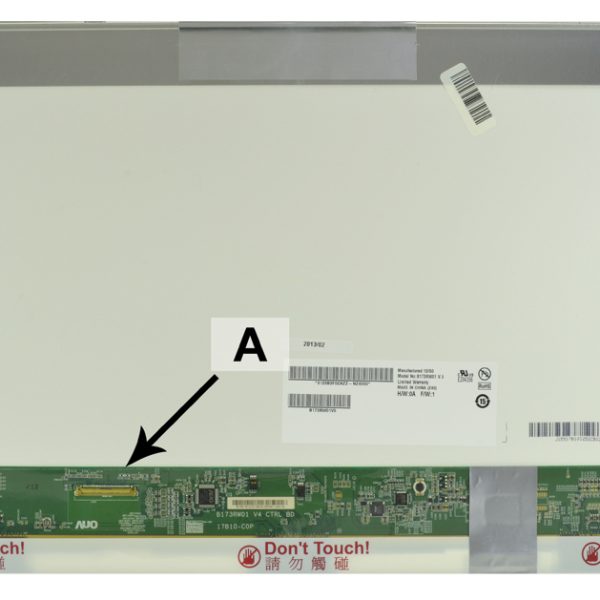 MÀN HÌNH Toshiba Satellite C670 C870 L550 L670 L770 L870 P770 P775 S870 S875
MÀN HÌNH Toshiba Satellite C670 C870 L550 L670 L770 L870 P770 P775 S870 S875  MÀN HÌNHThinkpad X1 Carbon Gen 5, Ideapad S145-14
MÀN HÌNHThinkpad X1 Carbon Gen 5, Ideapad S145-14 



