422 Nguyễn Thái Sơn, P5,
Gò Vấp, Tp.HCM
Sửa lỗi USB bị Write Protected
USB- một thiết bị lưu trữ tiện lợi cho công việc cũng như có thể mang dữ liệu đi bất cứ nơi đâu một cách dễ dàng. Nhưng trong quá trình sử dụng, USB sẽ xuất hiện những lỗi khiến chúng ta khó chịu. Đặc biệt lỗi “Write Protected” khiến chúng ta đau đầu bởi không thể chép dữ liệu vào USB hay xóa những file trong đó, cũng không thể Format USB.

Nhiều người lầm tưởng đó là lỗi phần cứng do USB gây ra, nhưng thật ra đó là thông báo của USB để tránh mất dữ liệu hoặc các thay đổi khác. Chúng ta có thể khắc phục điều đó bằng các bước đơn giản sau:
- USB bị Virus:
Các bạn hãy tải các chương trình diệt virus hàng đầu hiện nay như KIS, BKAV, AVG…để bảo vệ các thiết bị lưu trữ ngoại vi. Đặc biệt là mỗi khi cắm USB vào máy chúng sẽ tự động quét và kiểm tra virus. Virus chứa trong USB có nhiều dạng khác nhau, chúng có thể tồn tại ở các dạng file mà khi chúng ta bấm vào gây lỗi USB Protected.

2. Cần gạt khóa USB:
Một số loại USB có nút gạt trên thân để bật/tắt chế độ đọc và ghi dữ liệu lên USB. Hãy kiểm tra trên thân USB xem có nút gạt UNLOCK/LOCK hay không, nếu có hãy gạt sàn chế độ UNLOCK để có thể đọc và ghi dữ liệu.

3. USB bị đầy:
Một trong những nguyên nhân khiến USB không thể ghi dữ liệu đó là dung lượng có trong USB đã đầy (Full). Nhiều người sử dụng thường chỉ quan tâm chép dữ liệu vào USB mà ít khi nào để ý đến dung lượng của chúng còn lại bao nhiêu. Hiện nay một chiếc USB có dung lượng cao như 8GB, 16GB hay lớn hơn không còn tốn nhiều chi phí như lúc trước nữa nên các bạn hãy sắm cho mình một chiếc USB phù hợp với nhu cầu của mình nhất.

4. Bật/Tắt chế độ Read only:
Trong windows, để bảo vệ dữ liệu tránh sự thay đổi không mong muốn, USB hay ổ cứng ở chế độ READ ONLY nên việc can thiệp dữ liệu là điều không thể. Chúng ta chỉ có thể đọc được các file có trong USB đó nhưng không thể chỉnh sửa hay thêm/bớt dữ liệu. Hãy tắt chế độ Read only đi sẽ khắc phục được lỗi.
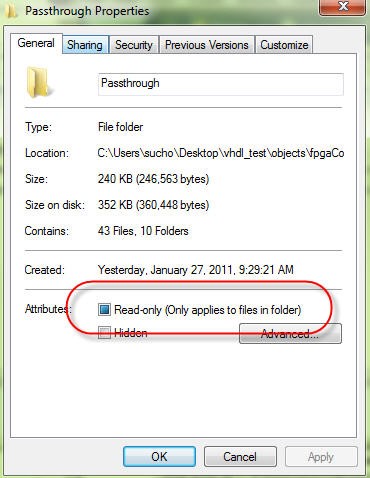
5. Sửa lỗi Write Protected bằng phần mềm:
USB Write Protect – phần mềm khắc phục lỗi khóa USB hiệu quả. Với giao diện dễ sử dụng, người dùng có thể tùy chỉnh chế độ của USB một cách dễ dàng.
Đây là một phần mềm ở dạng protable nên không cần cài đặt.
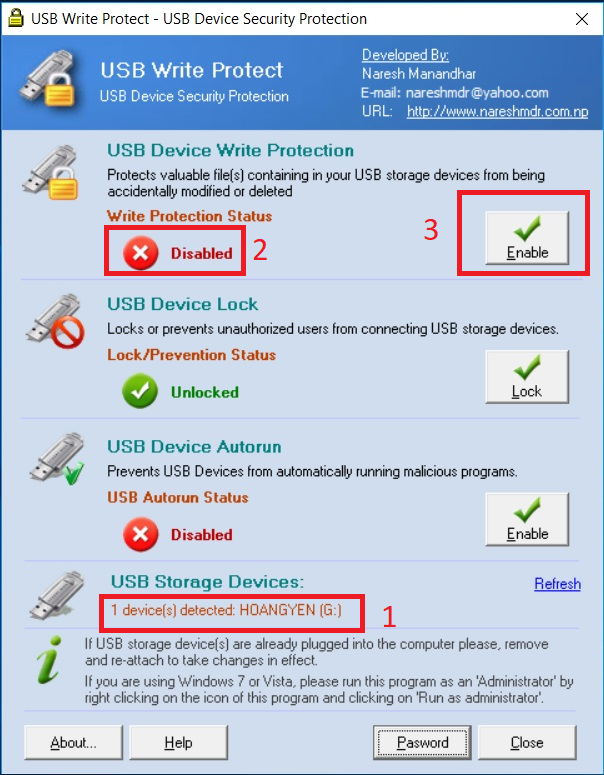
Hãy để ý ở vị trí số 1 như hình, chương trình sẽ tự động nhận dang USB của các bạn.
Tiếp theo ở vị trí số 2 – Disable – USB của các bạn không bị khóa. Nếu Enable thì hãy Disable nó đi ở vị trí số 3.
6. Sử dụng công cụ trong Windows:
Hãy sử dụng công cụ tìm kiếm của windows và gõ Command Prompt chạy dưới quyền Admin bằng cách click chuột phải và chọn Run as administrator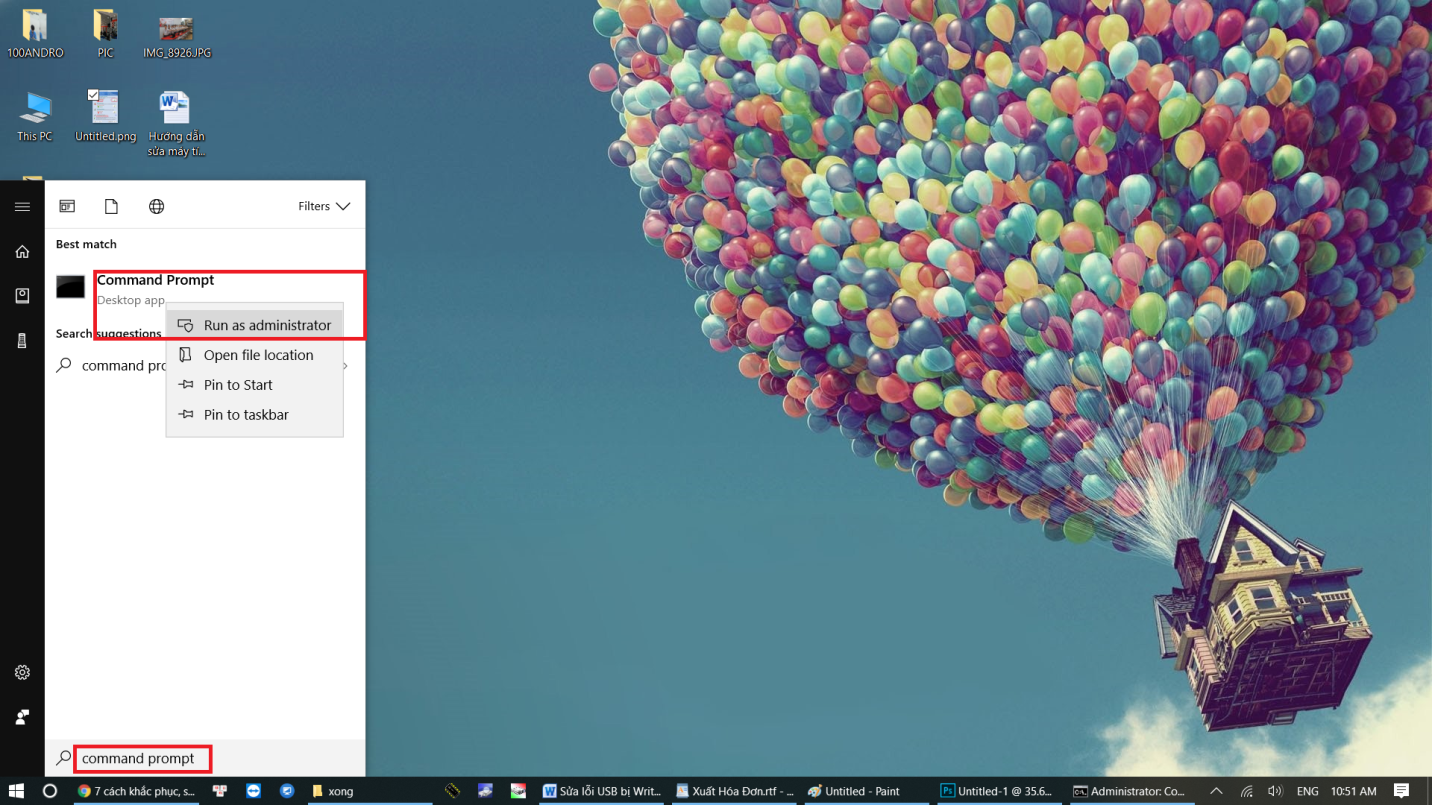
Tiếp theo các bạn hãy nhập tuần tự theo các lệnh sau:
+ Diskpart
+ List disk

Ở bước này, các bạn hãy để ý bảng liệt kê các thiết bị lưu trữ có trong máy tính. Hãy lựa chọn chính xác USB của mình (như hình trên, USB của mình ở vị trí Disk 1)
Sau khi đã xác định được vị trí của USB, các bạn hãy nhập tiếp lệnh:
+ Select disk [số ổ đĩa] (như hình trên chiếc USB ở disk 1 thì các bạn nhập: Select disk 1) sau đó nhấn enter.
+ Khi đã chọn được USB hãy nhập: Attributes disk clear readonly
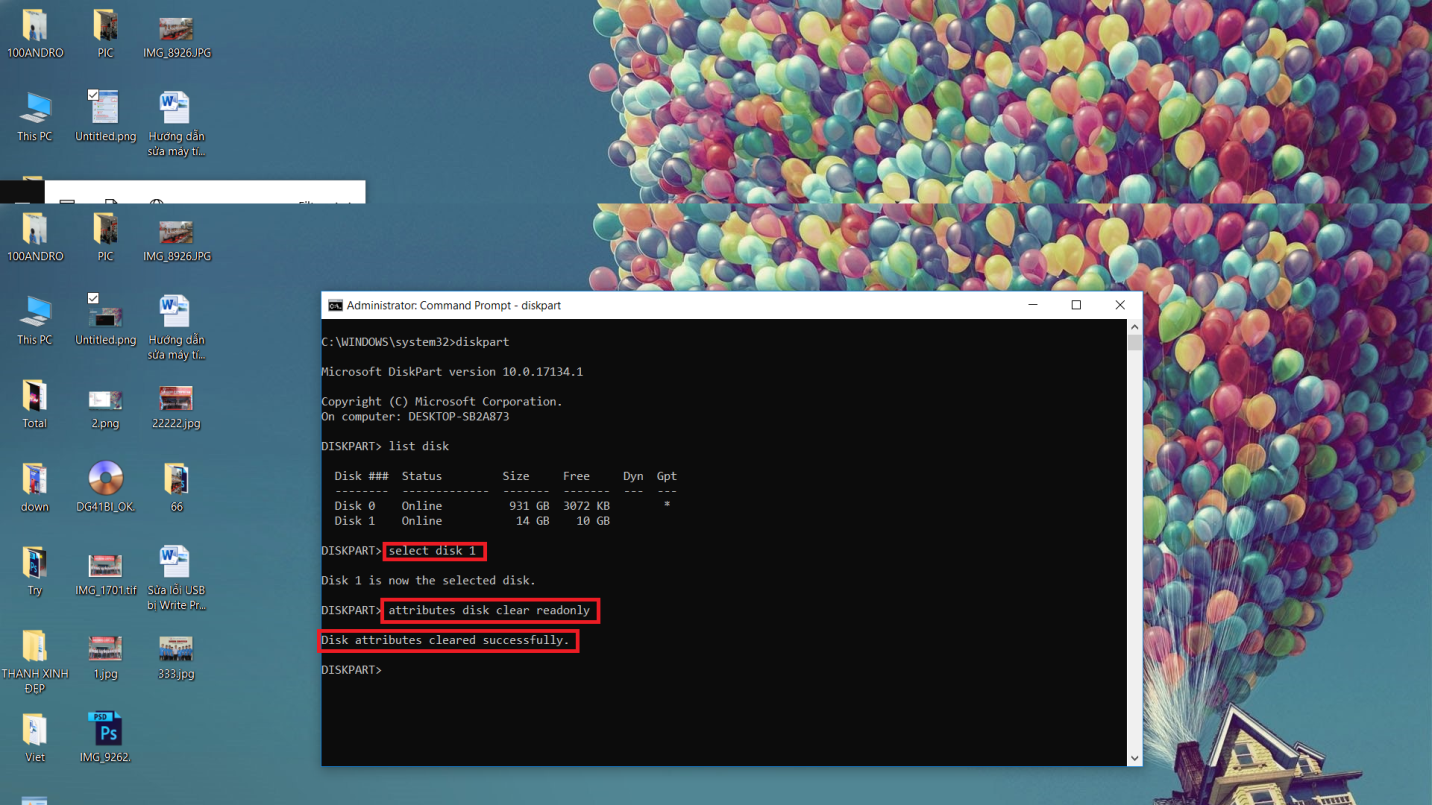
Như vậy, chúng ta đã tắt chế độ chỉ đọc của chiếc USB. Hãy nhấn Exit để thoát.
Nếu bạn không khắc phục được tình trạng hay gặp vấn đề nào khác , xin hãy liên hệ ngay với chúng tôi theo số hotline : 0939.80.82.80 – 0967.728.708. Hoặc đến ngay trung tâm gần nhất tại : 422 Nguyễn Thái Sơn, Phường 5, quận Gò Vấp, TP HCM
Chúc các bạn thành công.





