422 Nguyễn Thái Sơn, P5,
Gò Vấp, Tp.HCM
Khắc phục lỗi Server IP Address Could Not Be Found trên Google Chrome
Lỗi “Server IP Address Could Not Be Found” trên Google Chrome có thể xảy ra do nhiều nguyên nhân khác nhau, khiến bạn không thể truy cập vào trang web mong muốn. Bài viết này sẽ hướng dẫn bạn cách khắc phục lỗi này một cách hiệu quả.
Nguyên nhân
– Kết nối mạng: Lỗi kết nối internet hoặc cấu hình mạng không chính xác.
– Cài đặt proxy: Cài đặt proxy sai lệch hoặc không hợp lệ.
– Lỗi DNS: Máy chủ DNS gặp sự cố hoặc cài đặt DNS không chính xác.
– Lỗi trình duyệt: Lỗi cache hoặc cookie trong Chrome.
– Phần mềm độc hại: Máy tính bị nhiễm virus hoặc phần mềm độc hại.

Cách khắc phục
1. Kiểm tra kết nối internet:
– Đảm bảo rằng bạn đã kết nối internet.
– Khởi động lại modem/router wifi.
– Thử kết nối với mạng khác.
2. Kiểm tra cài đặt proxy:
Bước 1: Vào Chrome và nhấn vào ba dấu chấm dọc ở góc trên bên phải > chọn Cài đặt.
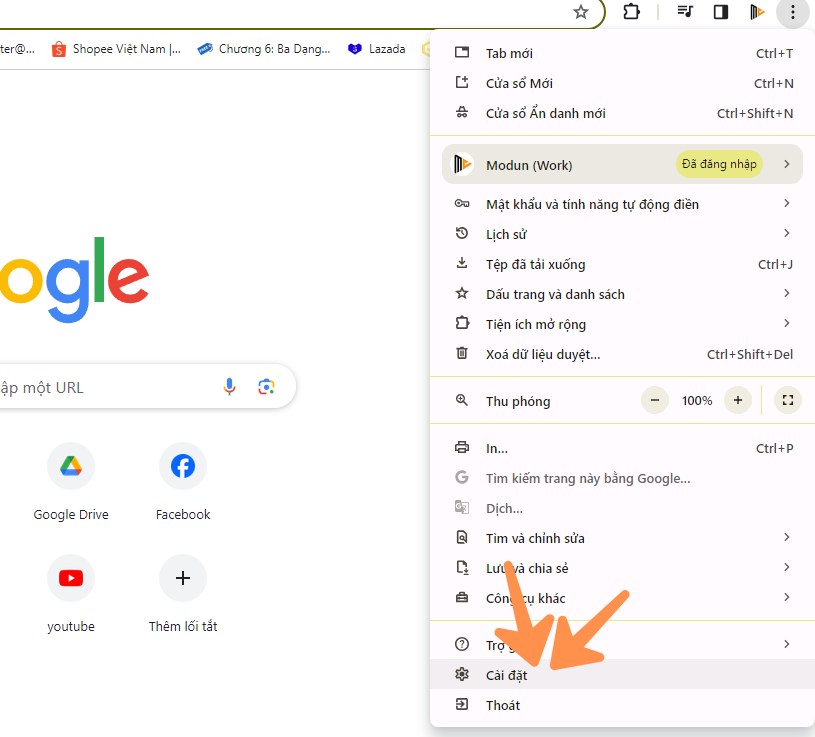
Bước 2: Chọn Hệ thống > Chọn mục Mở tùy chọn cài đặt nâng cao trên máy tính của bạn.
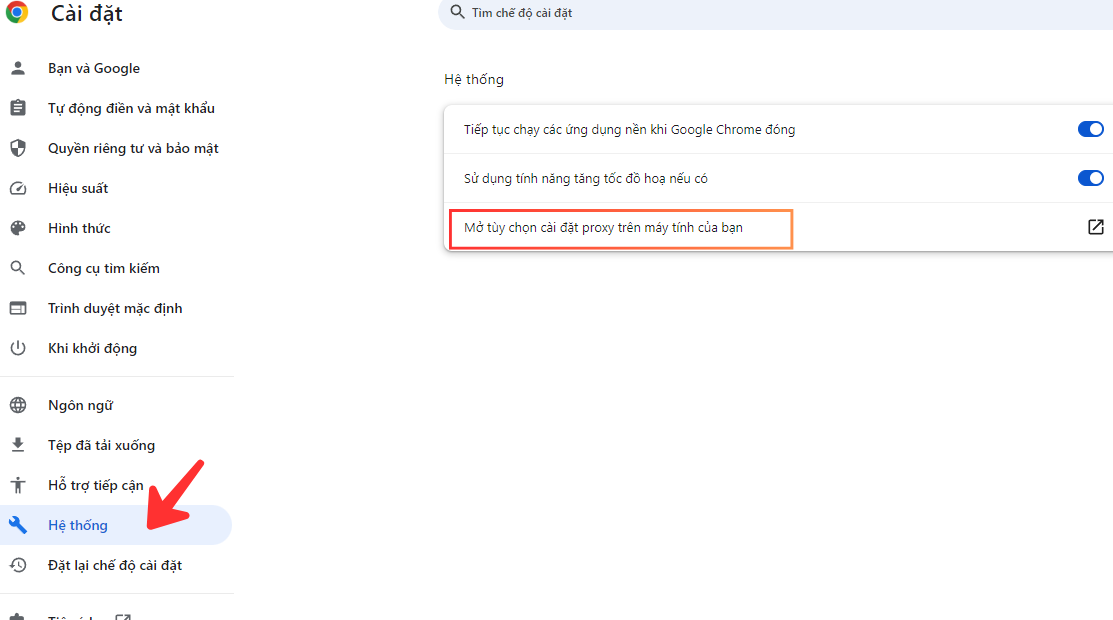
Bước 3: Thay đổi Proxy.
– Tại thẻ Automatic proxy setup > Kéo trượt từ Off qua On > Nhập địa chỉ proxy vào ô Script address > Chọn Save.
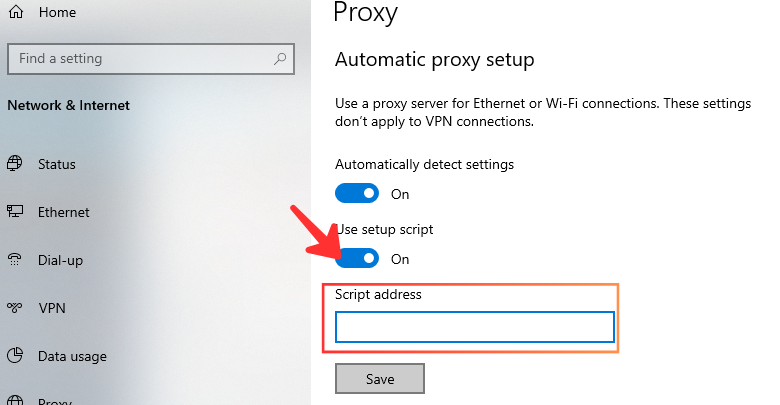
– Tại thẻ Manual proxy setup > Kéo trượt thanh Use a proxy server từ Off qua On > Nhập địa chỉ proxy cần thay đổi > Nhấn Save.
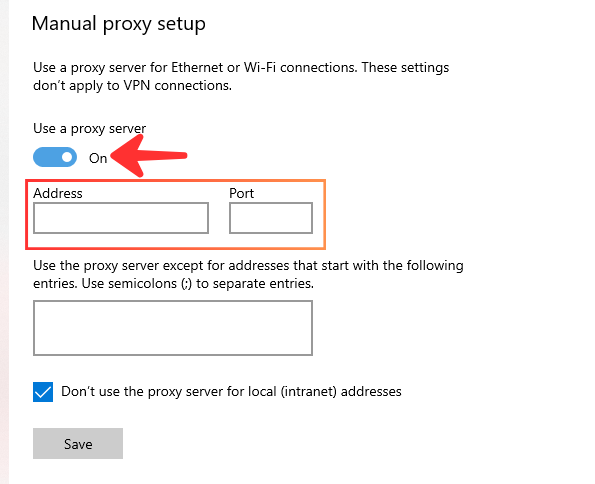
3. Thay đổi cài đặt DNS:
Bước 1: Mở Control Panel > Chọn Mạng và Internet.
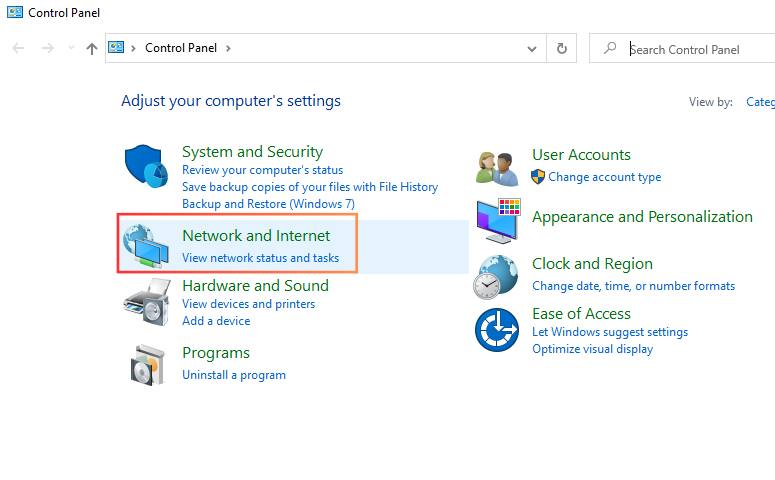
Bước 2: Chọn Trung tâm mạng và chia sẻ.
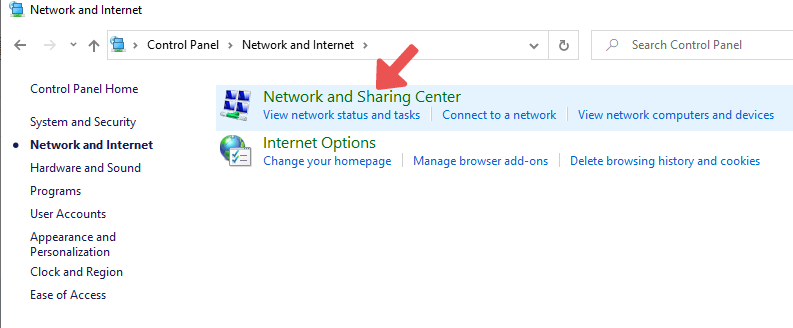
Bước 3: Chọn Thay đổi cài đặt adapter.
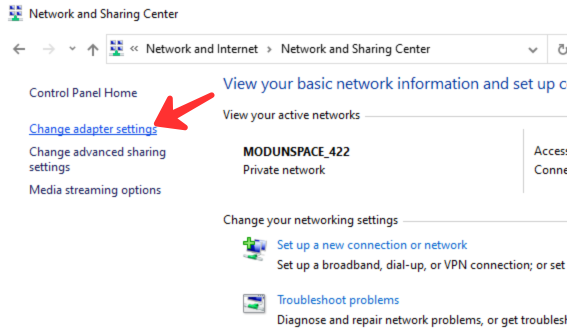
Bước 4: Nhấp chuột phải vào adapter mạng đang sử dụng > Chọn Thuộc tính.
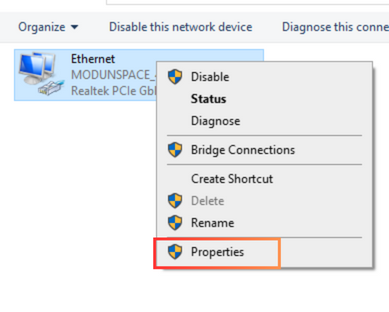
Bước 5: Chọn Giao thức Internet Phiên bản 4 (TCP/IPv4) > Chọn Thuộc tính.
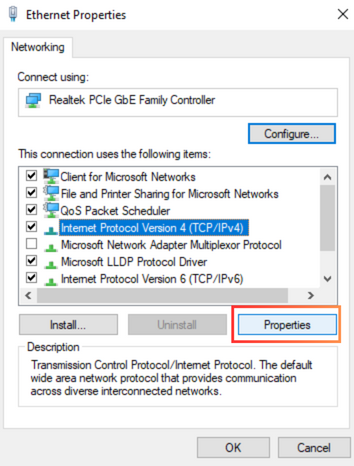
Bước 6: Chọn Sử dụng các địa chỉ máy chủ DNS sau > Nhập địa chỉ DNS của Google: 8.8.8.8 và 8.8.4.4 > OK.
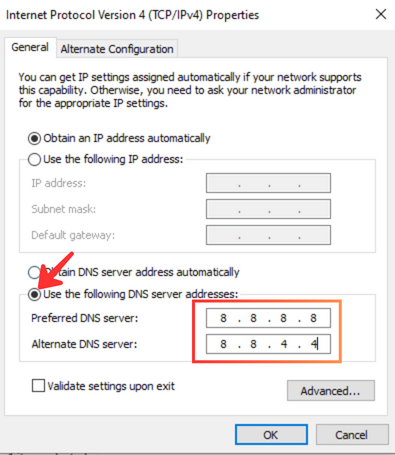
4. Xóa cache và cookie:
Bước 1: Vào Chrome, chọn dấu ba dấu chấm dọc ở góc trên bên phải > Chọn Lịch sử, hoặc bấm tổ hợp phím Ctrl + H để mở Nhật ký duyệt web trên Chrome
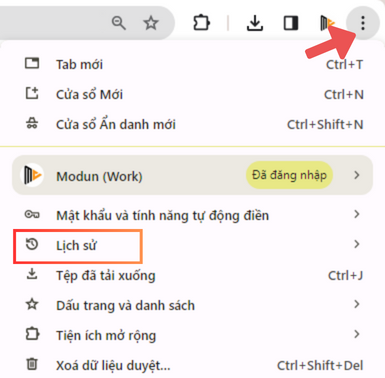
Bước 2: Chọn Xóa dữ liệu duyệt web.
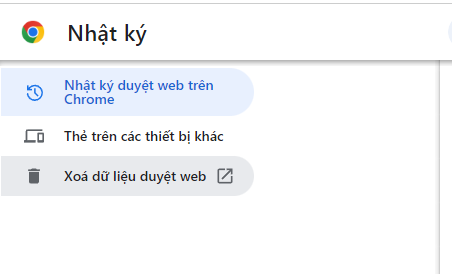
Bước 3: Chọn Cookie và dữ liệu trang web khác và Hình ảnh và tệp được lưu trong bộ nhớ đệm > Chọn Xóa dữ liệu.
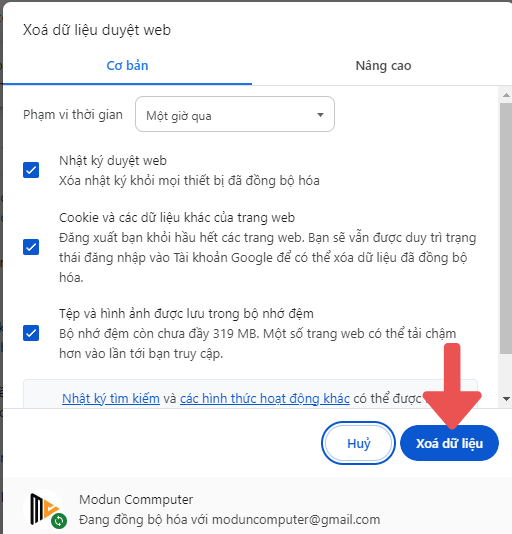
5. Khởi động lại Chrome:
Đóng Chrome và mở lại Chrome.
6. Quét virus:
Sử dụng phần mềm diệt virus để quét và loại bỏ virus khỏi máy tính.
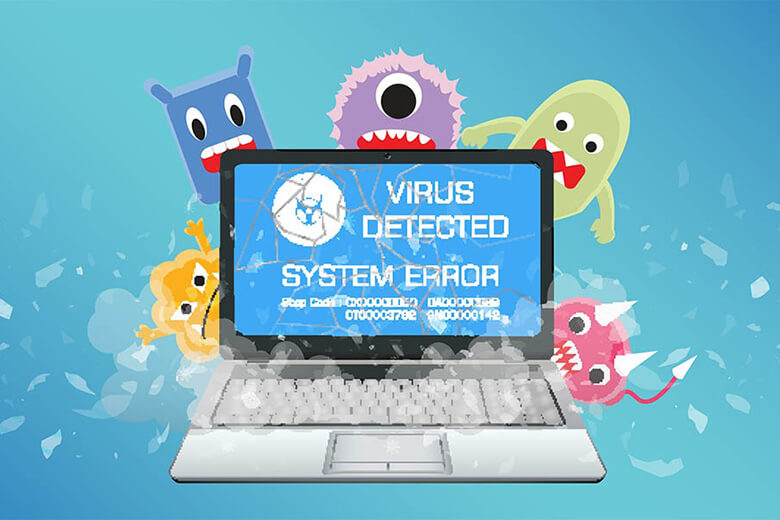
7. Cài đặt lại Chrome:
– Gỡ cài đặt Chrome.
– Tải xuống và cài đặt lại Chrome từ trang web chính thức.
Nếu bạn đã thử tất cả các cách trên mà vẫn không khắc phục được lỗi, hãy liên hệ với Trung tâm sửa máy tính Modun Computer để được trợ giúp.
Lưu ý:
– Tùy thuộc vào phiên bản Windows và Chrome mà các bước thực hiện có thể thay đổi đôi chút.
– Bạn nên sao lưu dữ liệu trước khi thực hiện bất kỳ thay đổi nào trên máy tính.
Hy vọng bài viết này sẽ giúp bạn khắc phục lỗi “Server IP Address Could Not Be Found” trên Google Chrome một cách hiệu quả.





