422 Nguyễn Thái Sơn, P5,
Gò Vấp, Tp.HCM
Cách tắt và bật thông báo pin yếu trên Windows 11
Bạn đang tập trung làm việc hoặc giải trí trên laptop thì bỗng dưng màn hình hiện thông báo “Pin yếu”, yêu cầu cắm sạc ngay? Điều này có thể gây phiền toái, đặc biệt khi bạn đang xem phim, chơi game hoặc thực hiện tác vụ quan trọng. Mặc dù thông báo pin yếu giúp bạn tránh tình trạng laptop sập nguồn đột ngột, nhưng không phải ai cũng muốn nó hiển thị liên tục. Vậy làm thế nào để tắt hoặc bật lại thông báo này trên Windows 11? Modun Computer sẽ hướng dẫn bạn chi tiết cách thực hiện, giúp bạn kiểm soát tốt hơn trải nghiệm sử dụng laptop của mình.

1. Tại sao cần tắt hoặc bật thông báo pin yếu?
Windows 11 được thiết kế để tự động hiển thị cảnh báo khi pin xuống dưới mức 20%, nhằm nhắc nhở người dùng cắm sạc. Tuy nhiên, trong một số trường hợp, bạn có thể muốn tắt thông báo này, chẳng hạn như:
• Tránh gián đoạn khi làm việc hoặc giải trí
• Không muốn bị làm phiền khi biết rõ dung lượng pin
• Laptop có pin chai, liên tục báo pin yếu dù vẫn hoạt động bình thường
Ngược lại, nếu bạn đã từng tắt thông báo nhưng muốn bật lại để tránh mất dữ liệu khi laptop sập nguồn, bài viết này cũng sẽ giúp bạn làm điều đó dễ dàng.

2. Cách tắt/bật thông báo pin yếu trên Windows 11
Để tắt thông báo pin yếu, bạn có thể thực hiện theo hai cách: thông qua Cài đặt Windows hoặc chỉnh trong Trình quản lý nguồn (Power Options).
Cách 1: Tắt thông báo pin yếu trong Cài đặt Windows
Bước 1: Nhấn tổ hợp phím Windows + I để mở Setting.
Bước 2: Chọn System rồi bấm vào Notifications.

Bước 3: Tại Notifications from apps and other senders, cuộn xuống và tìm Power & Battery.

Bước 4: Gạt công tắc sang Off hoặc On để tắt/ bật thông báo pin yếu.
Lưu ý: Cách này chỉ có trên một số phiên bản Windows 11. Nếu bạn không thấy tùy chọn này, hãy thử cách thứ hai dưới đây.
Cách 2: Tắt thông báo pin yếu trong Power Options
Bước 1: Nhấn tổ hợp phím Windows + R, nhập powercfg.cpl rồi nhấn Enter để mở Power Options.
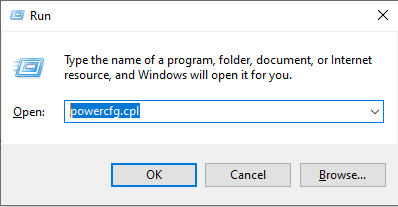
Bước 2: Trong cửa sổ hiện ra, nhấp vào Change plan settings của gói pin đang sử dụng.

Bước 3: Tiếp tục chọn Change advanced power settings.

Bước 4: Kéo xuống, tìm mục Battery và mở rộng phần Low battery notification.

Bước 5: Chọn Off/On ở cả hai mục On battery và Plugged in để tắt/bật thông báo hoàn toàn.
Bước 6: Nhấn Apply và chọn OK để lưu thay đổi.
Modun Computer khuyến nghị: Nếu bạn thường xuyên sử dụng laptop mà không để ý đến dung lượng pin, hãy cân nhắc chỉ tắt thông báo trong trường hợp cần thiết để tránh laptop sập nguồn bất ngờ.

Việc bật hoặc tắt thông báo pin yếu trên Windows 11 giúp bạn linh hoạt hơn trong quá trình sử dụng laptop. Nếu cảm thấy thông báo này làm phiền, bạn có thể tắt đi dễ dàng theo hướng dẫn trên. Ngược lại, nếu muốn bật lại để tránh mất dữ liệu, chỉ cần vài thao tác đơn giản. Và nếu laptop của bạn có dấu hiệu sập nguồn đột ngột dù pin chưa cạn hoặc báo pin yếu liên tục, rất có thể pin đã bị chai. Liên hệ ngay Modun Computer để được kiểm tra và thay pin laptop chính hãng với giá tốt nhất.
• Hotline: 0939 80 82 80 – 0967 728 708
• Dịch vụ sửa laptop TP. Hồ Chí Minh – Sửa máy tính tận nơi TP.HCM – Uy tín, nhanh chóng





