422 Nguyễn Thái Sơn, P5,
Gò Vấp, Tp.HCM
Khắc phục lỗi webcam hiển thị màn hình đen hiệu quả
Webcam là một thiết bị quan trọng giúp bạn tham gia học tập trực tuyến, họp hành qua mạng hay trò chuyện video với bạn bè. Tuy nhiên, đôi khi webcam có thể gặp sự cố và hiển thị màn hình đen, khiến bạn không thể sử dụng được. Hiểu được sự bất tiện này, Modun Computer – Dịch vụ sửa chữa máy vi tính xin chia sẻ đến bạn những cách khắc phục lỗi webcam hiển thị màn hình đen hiệu quả nhất.

1. Kiểm tra kết nối webcam
Một trong những nguyên nhân kiến webcam bị đen có thể là do kết nối gặp trục trặc. Trước khi thực hiện các biện pháp sau, bạn hãy kiểm tra lại kết nối giữa webcam và máy tính xem đã kết nối chắc chắn chưa., hãy đảm bảo rằng chúng không bị hỏng hoặc lỏng lẻo.

2. Khởi động lại máy tính
Thao tác khởi động lại máy tính được xem là các đơn giản nhất có thể sửa máy tính trong một vài trường hợp. Khi khởi động lại, máy tính có thể làm mới cài đặt hệ thống và giải quyết các xung đột có thể khiến webcam bị tắt. Do đó, bạn có thể thử cách này để xem Webcam có hiển thị lại hình ảnh hay không.
3. Kiểm tra quyền của ứng dụng
Mỗi ứng dụng trên máy tính đều có những quyền truy cập cụ thể. Khi kết nối Webcam, có thể bạn đã vô tình từ chối quyền sử dụng Webcam của ứng dụng, và đây chúng chính là nguyên nhân khiến màn hình không hiển thị hình ảnh. Để kiểm tra và tùy chỉnh quyền truy cập, bạn hãy:
Bước 1: khởi động Settings và chọn vào mục Privacy, rồi chọn Camera.

Bước 2: Sau đó, bạn nhìn sang cửa sổ bên phải, ở lệnh Camera access for this device is on, chọn Change và chọn ON.

Bước 3: Gạt thanh ON tại mục Allow apps to access your camera bên dưới.

Bước 4: Sau đó, bạn hãy kiểm tra xem ứng dụng bạn đang sử dụng đã bật truy cập Webcam chưa. Nếu chưa, hãy bật công tắt để kích hoạt nó và khởi động lại máy tính để tính năng được kích hoạt.

4. Kiểm tra driver webcam
Nếu các bước trên vẫn không khắc phục được lỗi webcam hiển thị màn hình đen, tại sao bạn không thử kiểm tra lại driver Webcam? Có thể sự cố này xảy ra do driver bị lỗi. Sau đây là một vài cách giúp bạn sửa Web cam bằng driver
Cập nhật driver
Bước 1: Bấm chuột vào công cụ tìm kiếm của Windows và gõ Device Manager rồi bấm Enter.

Bước 2: Tìm và mở rộng mục Cameras, rồi bấm chuột phải vào webcam bị lỗi và chọn Update driver.

Bước 3: Cuối cùng, bạn chọn Search automatically for drivers. và đợi cho máy tự cập nhật Driver là xong
Khôi phục driver
Bước 1: Khởi động Device Manager rồi mở rộng mục Cameras.
Bước 2: Bấm chuột phải vào tên driver webcam cần khôi phục và chọn Properties.

Bước 3: Tại đây, bạn chuyển sang tab Driver rồi chọn Roll Back Driver. Chọn lý do phù hợp với trường hợp của bạn tại hộp thoại vừa xuất hiện và chọn vào Yes.

Cài đặt lại driver
Bước 1: Mở rộng mục Cameras trong cửa sổ Device Manager.
Bước 2: Bấm chuột phải vào Webcam của bạn và chọn Uninstall device.

Bước 3: Tiếp đến, bạn hãy chọn Attempt to remove the driver for this device và chọn Uninstall. Sau khi máy chạy xong, bạn hãy khởi động lại máy tính nhé.
Bước 4: Sau khi máy tính mở lên lại, bạn hãy tiếp tục truy cập Device Manager và chuyển sang tab Action trên thanh công cụ.

Bước 5: Cuối cùng, bạn chỉ cần chọn Scan for hardware changes. và đợi Windows tự tìm kiếm và cài lại Driver Webcam là xong.
5. Chạy trình khắc phục sự cố Hardware and Device
Công cụ Hardware and Device là trình khắc phục sự cố được tích hợp sẵn trên Windows. Bạn có thể thử chạy công cụ này để quét và khắc phục các sự cố phần cứng.
Bước 1: Nhập cmd vào công cụ tìm kiếm và chọn Open để khởi động CMD với quyền admin.
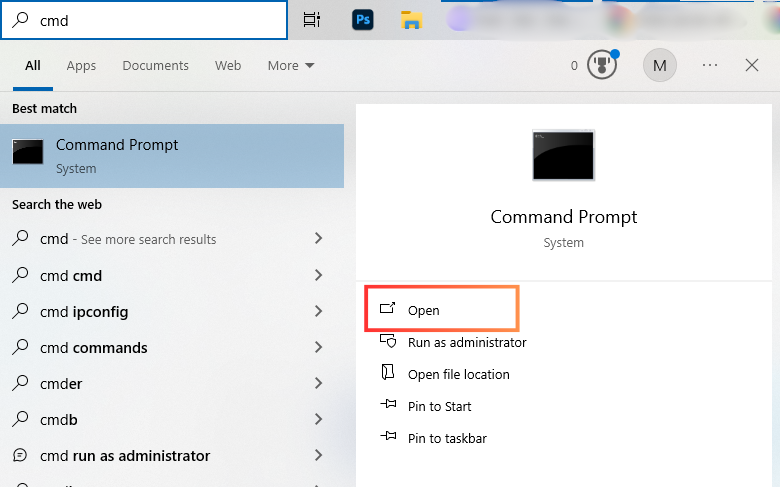
Bước 2: Nhập lệnh msdt.exe -id DeviceDiagnostic và bấm Enter. Sau đó, bạn chỉ cần đợi hệ thống tự quét và khắc phục lỗi. Cuối cùng, hãy khởi động lại máy tính và kiểm tra lại lỗi đã khắc phục chưa nhé.

Vậy là bạn đã hoàn thành hành trình chinh phục lỗi webcam hiển thị màn hình đen đầy thử thách. Hãy tiếp tục sử dụng webcam để kết nối với thế giới và sáng tạo những điều tuyệt vời. Nhớ rằng, nếu bạn gặp bất kỳ khó khăn nào, hãy liên hệ cho Trung tâm sửa máy vi tính chúng tôi qua hotline 0939 80 82 80 – 0967 728 708 để được hỗ trợ.





